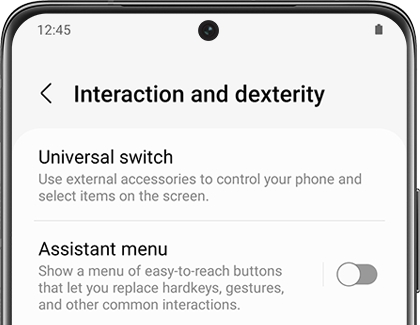Galaxy device Interaction and Dexterity Enhancement features
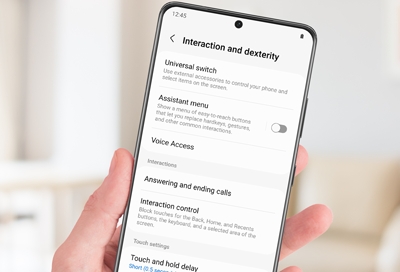
If you have mobility or coordination concerns, don't worry. You can improve your device screen’s functionality with Interaction and Dexterity controls, so you can enjoy all your apps, text friends, and make calls. Connect other devices for easy navigation if you prefer using a mouse or keyboard, and adjust your screen’s sensitivity to taps and touches. That way, you'll never select something accidentally. If you're looking for the newest Galaxy phones or tablets to meet your accessibility needs check out Samsung.com.
Note: Available screens and settings may vary by wireless service provider, software version, and device model.
Contact Samsung Support