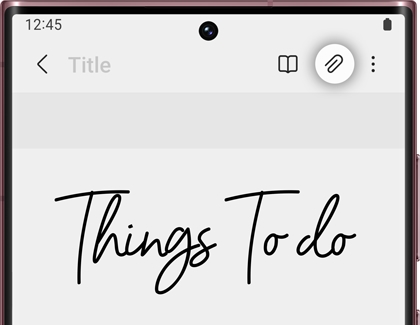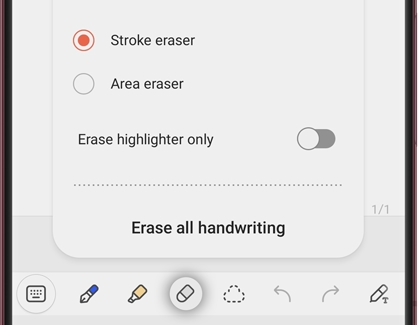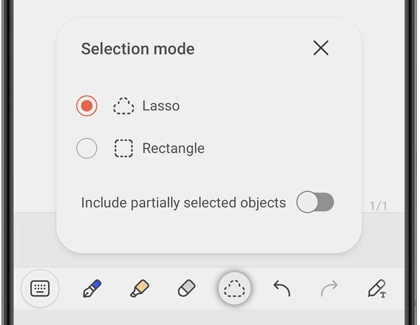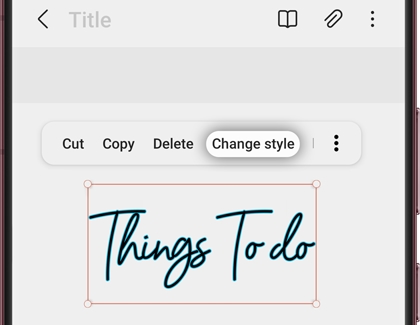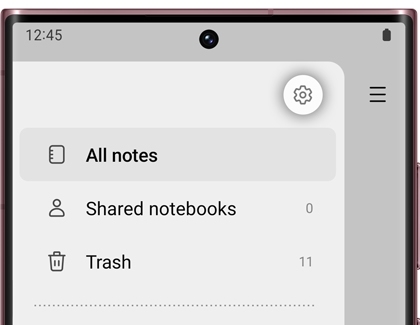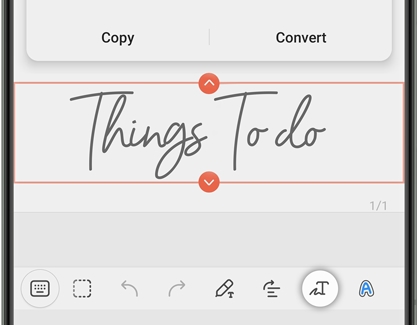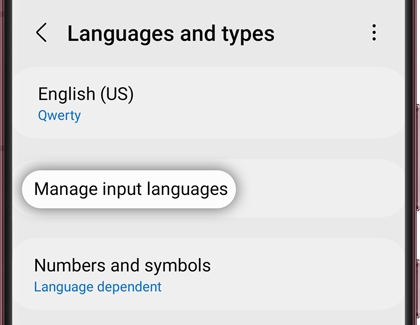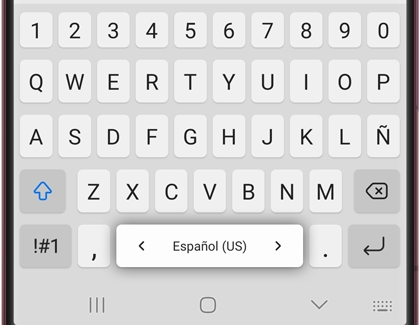Use Samsung Notes handwriting functions with your S Pen
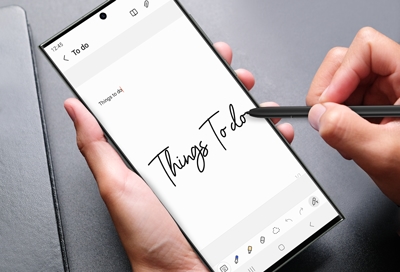
Handwriting mode in the Samsung Notes app makes it easier than ever to copy down your ideas or draw a picture any time your muse inspires you. While you can use your finger to draw or write in the app, an S Pen truly enhances the experience! Handwriting in notes can be altered, moved, and converted to text as well so you'll be able to organize your notes and share them with your friends or associates via text or email.
Note: When Pen mode is selected, the S Pen may not be recognized in the Edge panel area.
Contact Samsung Support