Google Assistant on your Samsung TV
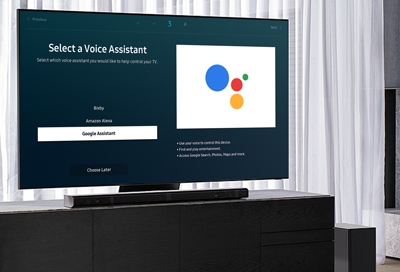
Google Assistant has taken up residence in a new place: your Samsung smart TV! Yes, you read that correctly. You can now talk to Google to quickly access entertainment, get answers on screen, control smart devices, and more using your voice. All you need to do is set up the feature and connect your TV with the Google Assistant app on your phone.
Important: Due to a change in Google's policy, Google Assistant will no longer be available on Samsung TVs beginning March 1st, 2024. Check out other options for voice assistants on Samsung TVs.
Other answers that might help
Contact Samsung Support




