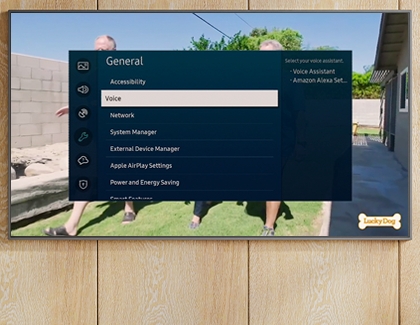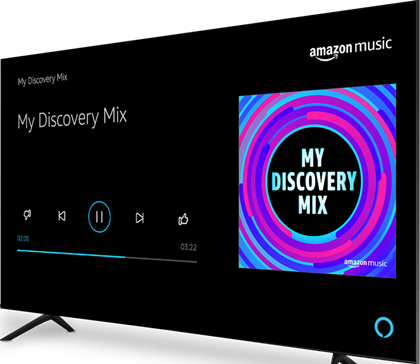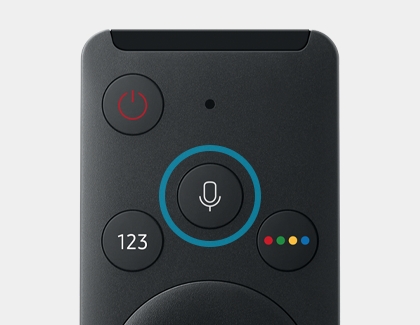Use Alexa with your Samsung TV or smart monitor
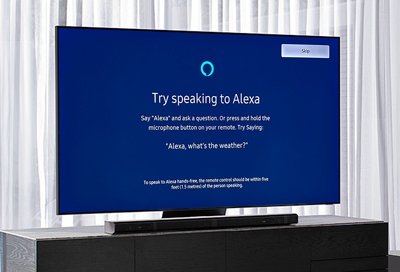
Amazon Alexa is now built-in on Samsung TVs and smart monitors! You can ask Alexa to change the channel, open apps, search for movies and shows, play music, control your smart home devices, and more. You can use your remote to talk to Alexa, or enable hands-free speech. Alexa is simple to set up and is designed to protect your privacy, so you can feel comfortable when asking for assistance.
Other answers that might help
Contact Samsung Support