Shortcuts on your Samsung Chromebook

Keyboard shortcuts can help simplify your workflow when you're using your Chromebook. Instead of constantly right clicking or browsing through the Settings menu, you can perform different functions by pressing the necessary keyboard combinations. There are many shortcuts that you may not be aware of, so be sure to check out this guide.
Use Split screen
Switching back and forth between two apps can be cumbersome. On a Chromebook, you can split your screen in half and display two apps at once! The apps will be locked in place on both sides of the screen, so there will be no awkward switching.
Open an app and then select the Window size icon in the top-right corner to make the window smaller. In order to use split screen view, the app cannot be full size.
Drag the window to either side of the screen until you see a transparent vertical line appear. When you see the line, release the window; it will automatically lock onto that side of the screen. Repeat the same steps by dragging a second window to the other side of the screen.
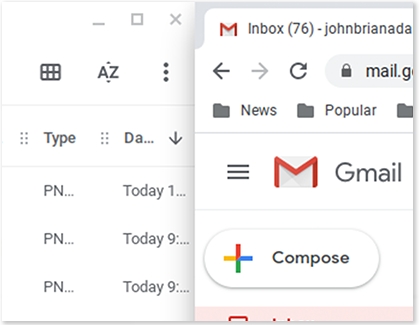
To exit the split screen view, simply exit out one of the windows, and drag the remaining window back to the center of the screen.
Chromebook-specific shortcuts
Some laptops or computers have universal shortcuts that are more or less the same, no matter what brand you get. However, Chromebook has their very own set of handy shortcuts to help you accomplish things faster. Check out the following list for Chromebook-specific shortcuts.
Ctrl + Shift + L will lock your Chromebook’s screen.
Ctrl + Shift + Q will log you out of your Chromebook. Press the key combination twice to quit.
Alt + E will open the Chrome browser’s menu. This only works if a Chrome browser window is open and focused.
Alt + 1-8 will launch apps located on Chrome OS’s “shelf,” or taskbar. For example, Alt + 1 will launch the first app shortcut from the left.
Alt + [ will dock a window to the left side of your screen.
Alt + ] will dock a window to the right side of your screen.
Ctrl + Switcher/F5 will take a screenshot of the whole screen and save it to your Downloads folder. The Switcher key is located in place of the F5 key on a standard keyboard.
Ctrl + Shift + Switcher/F5 will take a screenshot of part of the screen. Use the cursor to select the part of the screen you want to save.
Alt + Search will toggle Caps Lock. The Search key has a magnifying glass on it and is in place of the Caps Lock key on typical keyboards.
Shift + Esc will launch the Task Manager.
Display settings
Make your Chromebook's screen work for you by adjusting the display settings. Zoom in or out or even rotate the screen to make it easier on your eyes.
Ctrl + Shift and + will increase screen scale, making items appear larger on your screen.
Ctrl + Shift and – will decrease screen scale, making items appear smaller on your screen.
Ctrl + Shift and ) will reset the screen scale to the default setting.
Ctrl + Shift + Refresh/F3 will rotate your screen 90 degrees. The Refresh key is located where the F3 key would be located on typical keyboards.
Ctrl + Immersive Mode/F4 will configure display settings when an external monitor is connected. The Immersive Mode key is located where the F4 key would be on typical keyboards.
The ultimate keyboard shortcut
We know that memorizing all of these shortcuts might be daunting, but you'll be happy to know that there is a trick to learning them all.
Press Ctrl + Alt + ? (or Ctrl + Alt + /) to open a keyboard shortcut cheat sheet at any time. This cheat sheet allows you to view all your Chromebook’s keyboard shortcuts. Whether you’re looking up a keyboard shortcut you forgot, you want to master all the keyboard shortcuts, or you’re just curious, this overlay will help guide you through the shortcuts.
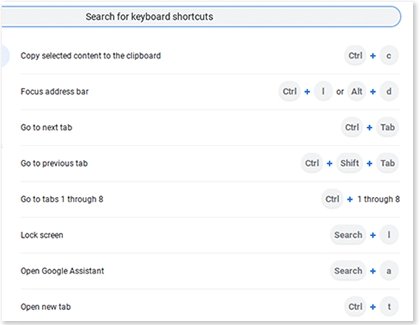
-
Mobile 8 AM - 12 AM EST 7 days a week
-
Home Electronics & Appliance 8 AM - 12 AM EST 7 days a week
-
IT/Computing 8 AM - 9 PM EST 7 days a week
-
Text Support 24 hours a day 7 Days a Week
Contact Samsung Support


