Touch screen navigation on your Samsung Chromebook
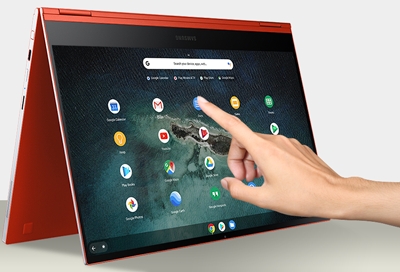
In some situations, you may want to navigate your Samsung Chromebook using the touch screen. If you need to get some work done quickly, you can tap, swipe, drag, and zoom in on apps, websites, and files as often as you like. There are some additional navigation gestures as well to make your touch screen even more convenient to use.
Other answers that might help
Contact Samsung Support




