Set a ringtone on your Galaxy device
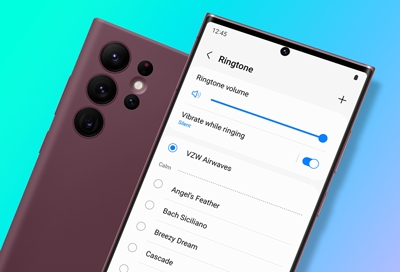
Your Galaxy device comes with several preloaded ringtones to choose from, so you can customize your phone's or tablet’s incoming calls. And if you don’t like the one you selected, you can always change it or set a custom ringtone using your favorite music. Additionally, you can set a vibration pattern or set your device to vibrate only if it is going to be in a bag or your pocket for a while.
Choose a default or custom ringtone
Every Galaxy phone or tablet comes with default ringtones, although the ones available may differ depending on your carrier. Pick a ringtone that suits you or select a song file you have stored on your device.
Use a preloaded ringtone
Navigate to and open Settings, and then tap Sounds and vibration.
Tap Ringtone, and you’ll see a list of tones you can swipe through.
Tap a ringtone to hear a preview. Once you’ve found one you like, tap Back to set that as your ringtone.
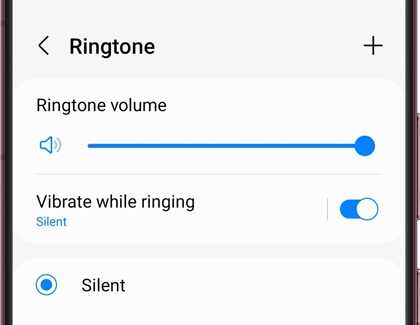
Use a custom ringtone
From the Ringtone settings page, tap Add (the plus sign). You may need to tap Allow if you haven't changed ringtones for a while, or if it's the first time.
Select a song from the song files you have stored on your phone.
Note: You must have physical song files downloaded on your device in order to set one as a ringtone. You cannot set Spotify or other streaming services' songs as ringtones.
Tap the switch next to Play selected highlights only if desired. When this is off, the song will play from the beginning. When it’s on, only certain parts of the song will play.
Tap Done when you are finished.
Use vibrate with ringtone
If you would like your phone to vibrate when your ringtone sounds, tap Vibrate while ringing from the Ringtone settings screen. From here, select Sync with ringtone, and then tap Back. Tap the switch next to Vibrate while ringing to turn it on.
Note: Some sounds will not sync with your selected ringtone.
Make your phone vibrate during calls
You can also set your phone or tablet to vibrate during an incoming call. This is handy if you are in a loud area where you may not hear your device ringing.
Navigate to and open Settings, and then tap Sounds and vibration. Tap Sound at the top, and then tap the switch next to Vibrate while ringing. If prompted, choose your desired vibration pattern, and then tap Back. Vibration patterns are only available on select devices.
If you would prefer to shut off your phone’s sound and only have it vibrate, simply tap Vibrate on the Sounds and vibration settings page.
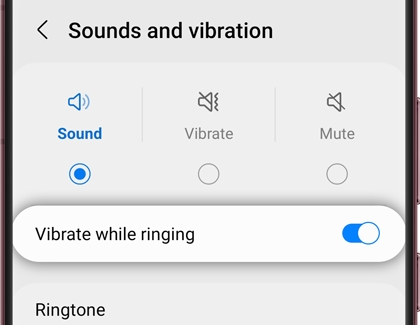
Set a ringtone for a specific contact
Note: You cannot set a custom ringtone for a contact that is stored on the SIM card.
Even if you don’t play favorites, the truth is some contacts are more important than others. For example, family members are going to take priority over acquaintances. To help you differentiate who is calling, you can set ringtones for specific contacts.
On your device, navigate to and open Contacts.
Select your desired contact, and then tap Edit.
Tap View more, and then tap Ringtone. If needed, allow the different permissions.
Choose any ringtone, and then tap Back. Tap Save to set that ringtone to the contact.
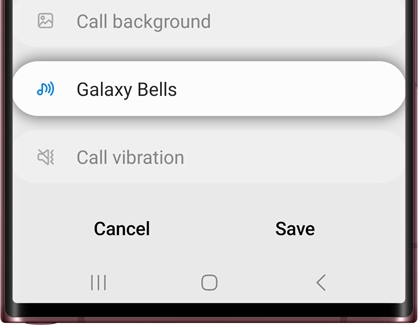
Set alerts for messages
Message alerts are different from a regular ringtone, and you’ll need to set your message tones separately. To set a default alert for all messages, you will need to change your notification sound settings.
To do this, navigate to and open Settings, and then tap Sounds and vibration. Tap Notification sound, and then select your desired alert tone. When you are done, tap Back. The tone you picked will play whenever you receive a message. However, you can also set specific message tones for certain contacts if you’d like.
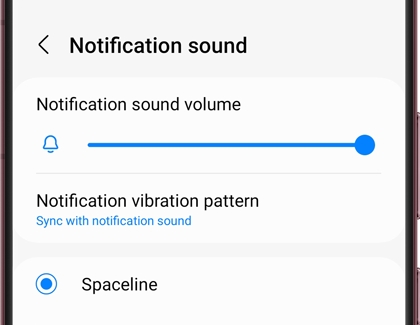
Other answers that might help
-
Mobile 8 AM - 12 AM EST 7 days a week
-
Home Electronics & Appliance 8 AM - 12 AM EST 7 days a week
-
IT/Computing 8 AM - 9 PM EST 7 days a week
-
Text Support 24 hours a day 7 Days a Week
Contact Samsung Support


