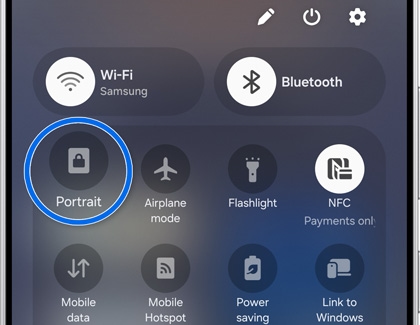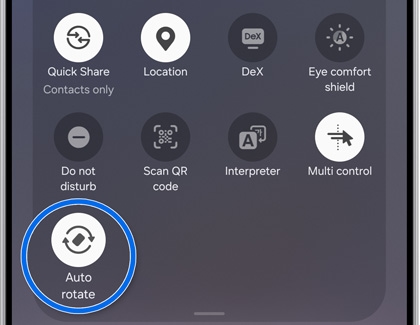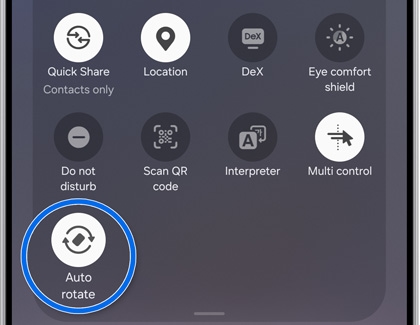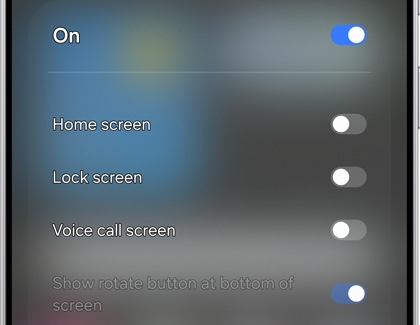Turn your Galaxy phone or tablet's screen rotation on or off

Turn your Galaxy phone or tablet's screen rotation on or off
Locate the Rotate icon
There are three different icons used for changing your screen orientation: Auto rotate, Portrait, and Landscape. To begin, swipe down from the top right of the screen to open the Quick settings panel. You may need to swipe left or right if you don’t see the icon on the first screen.
- Auto rotate: Allows your device’s screen orientation to automatically adjust and rotate depending on how you are holding your device. For example, if you turn your device sideways, the screen will automatically switch to Landscape mode. The Auto rotate icon looks like a small phone surrounded by two arrows. The icon will glow blue or white when enabled.
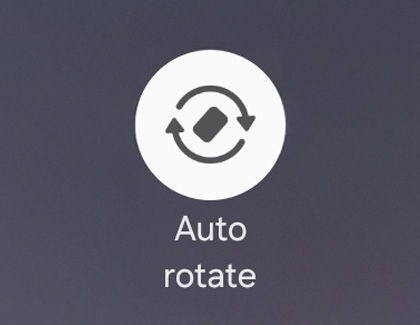
- Portrait or Landscape mode: Portrait locks the screen in the upwards position, while Landscape locks the screen in the sideways position. Both icons look like a lock and are gray when enabled. When enabled, your device's screen will not rotate based on how you are holding it, however apps that are designed for a specific mode will rotate the screen as necessary.
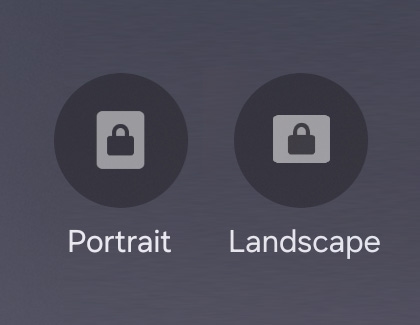
If you still cannot find the screen orientation icon, it's possible that you accidentally removed it from the Quick settings panel. But don't worry, it's easy to add back.
- Swipe down from the top right of the screen to open the Quick settings panel. Tap the Edit icon (the pencil) at the top.
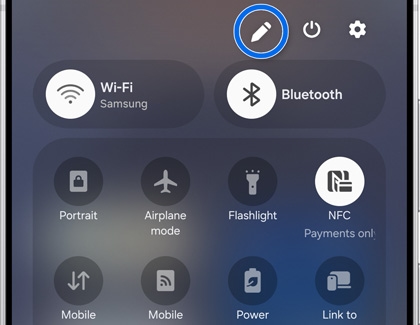
- Tap Edit, and then tap the Auto rotate icon at the bottom of the screen to add it to your Quick settings. When you’re finished, tap Done.
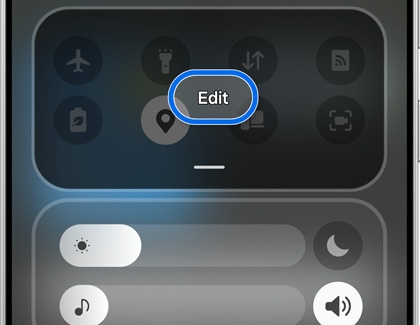
- Now the icon will be easy to reach and you can adjust your screen’s orientation settings accordingly.
Turn Auto rotate, Portrait, or Landscape mode on or off
Auto rotate is turned on by default when you first get your phone or tablet, but it can be turned off at any time. Locking your screen in either Portrait or Landscape mode is actually the same thing as turning off Auto rotate. Once Auto rotate is disabled, your device will lock in whatever position you were holding it in.
To adjust the screen rotation settings:
- Swipe down from the top right of the screen to open the Quick settings panel.
- Look for the screen orientation icon. Depending on your settings, you may need to look for the Portrait, Landscape, or Auto Rotate icon. Remember, the Portrait and Landscape icons are gray when they're active, while the Auto Rotate icon is blue or white when enabled.
- If the screen is locked in Portrait or Landscape mode and you need to change it, tap the icon (either Portrait or Landscape) so it activates Auto rotate. If Auto rotate is already activated, you don't need to select anything.
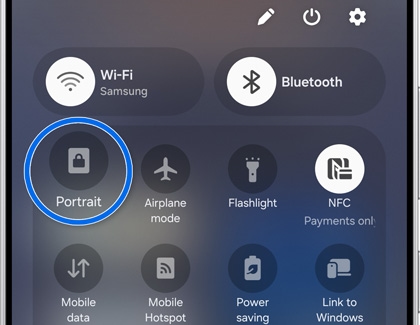
- After Auto rotate is enabled, close the Quick settings panel. Next, hold your device in your desired position – either upright or sideways.
- Open the Quick settings panel again. Whether you are holding your device upwards or sideways, swipe down from the top of the screen. Tap the Auto rotate icon to lock your device in your desired position. Remember, Portrait is when the device is upwards, and Landscape is when the device is sideways.
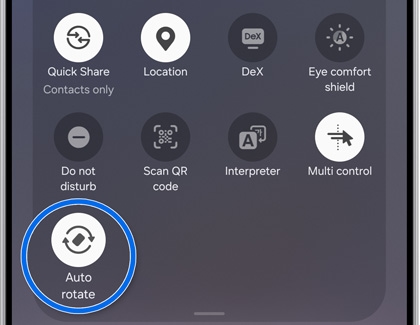
- Once your screen is locked in Portrait or Landscape mode, your screen will no longer rotate when you turn your device.
- To unlock your screen or change the screen orientation, repeat these same steps until you’ve set your desired screen position.
Set the Home screen to appear in Landscape mode
By default, your device's screen will not rotate when you are on the Home screen, but you can change this. Simply go to your Home screen settings to make your Home screen rotate sideways.
You can also check other rotation settings with the following steps:
- Open the Quick settings panel by swiping down from the top right of the screen.
- Touch and hold the Auto rotate icon to open its settings.
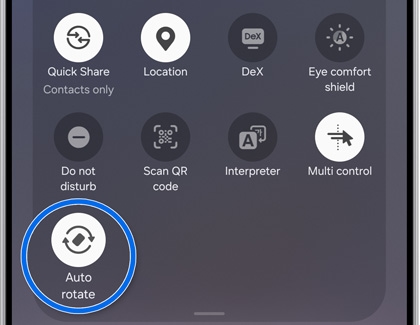
- You can turn on your preferred settings by tapping the switch(es) next to them, and then tapping Done. Devices running One UI 6.1 will include options for Lock screen and Voice call screen as well.
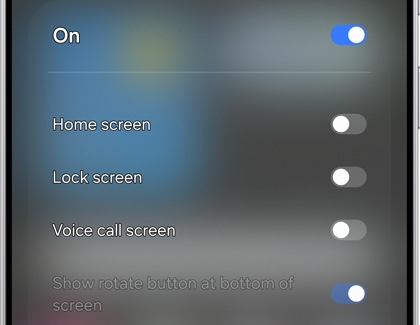
Temporarily lock rotation when Auto rotate is enabled

Even if Auto rotate is enabled, you can temporarily lock the screen so it doesn't rotate. This can be helpful if you are looking at a PDF or document and want to rotate your hand or device without changing your screen orientation.
To do this, keep a finger on the screen while turning the phone or tablet. The screen will stay in its original orientation as long as you hold your finger in place. Release your finger to allow the screen to rotate.

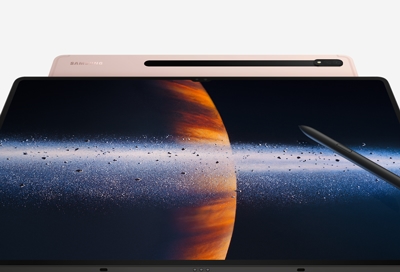
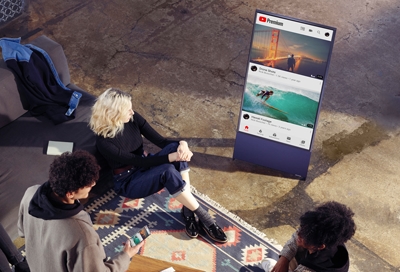
Contact Samsung Support


-
Mobile 8 AM - 12 AM EST 7 days a week
-
Home Electronics & Appliance 8 AM - 12 AM EST 7 days a week
-
IT/Computing 8 AM - 12 AM EST 7 days a week
-
Text Support 24 hours a day 7 days a week

You Are About To Be Redirected To Investor Relations Information for U.S.
Thank you for visiting Samsung U.S. Investor Relations. You will be redirected via a new browser window to the Samsung Global website for U.S. investor relations information.Redirect Notification
As of Nov. 1, 2017, the Samsung Electronics Co., Ltd. printer business and its related affiliates were transferred to HP Inc.For more information, please visit HP's website: http://www.hp.com/go/samsung
- * For Samsung Supplies information go to: www.hp.com/go/samsungsupplies
- * For S.T.A.R. Program cartridge return & recycling go to: www.hp.com/go/suppliesrecycling
- * For Samsung printer support or service go to: www.hp.com/support/samsung
Select CONTINUE to visit HP's website.