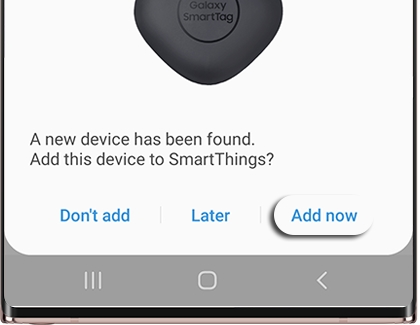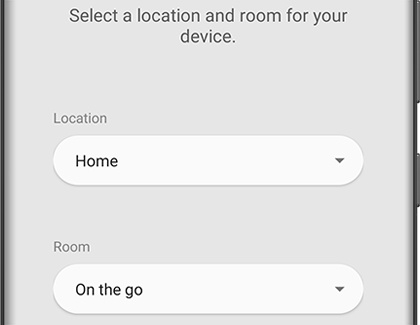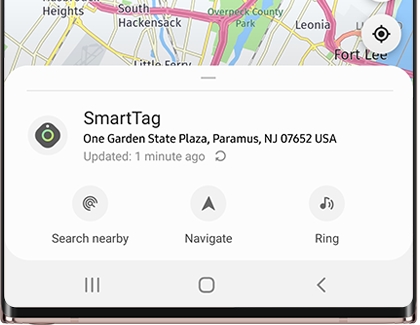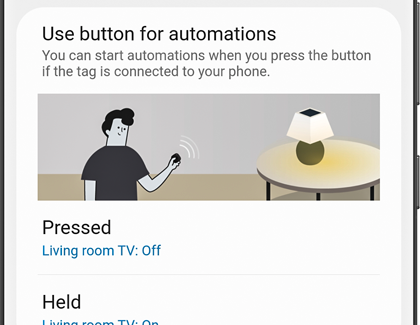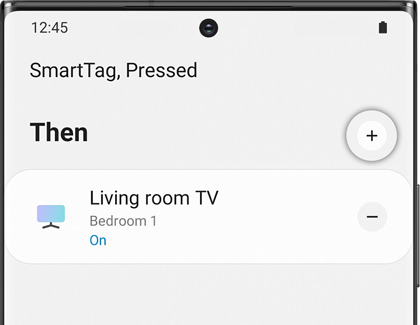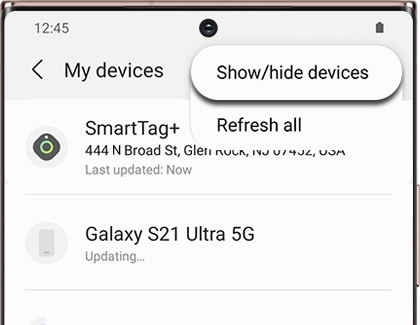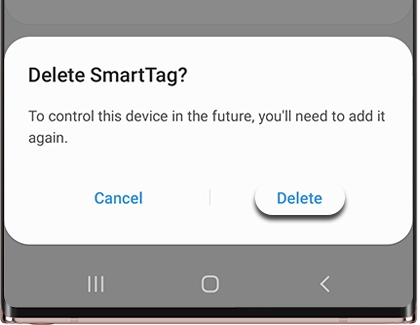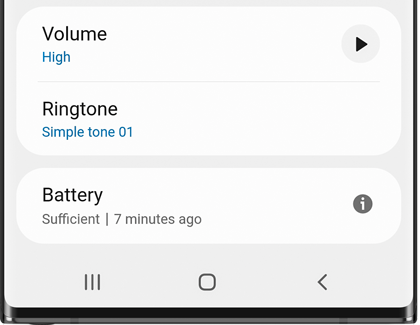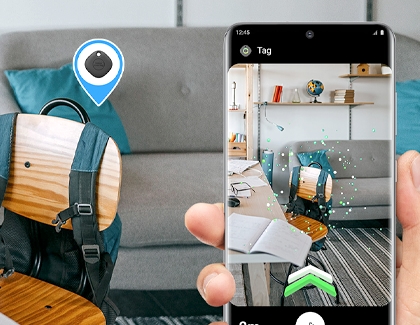The section answers common questions regarding device compatibility, battery life, and the AR finding feature's operational nuances and limitations.
Which devices are compatible with the SmartTag+?
The SmartTag+ is compatible with Android OS 8.0 or higher. However, to use the AR finding feature, your Galaxy phone or tablet must support Android 11 or higher. The feature is currently available on Note 20 Ultra, S21+, S21 Ultra, and Z Fold 2. Third-party Android devices and iOS devices are not supported.
Why does the battery drain quickly on my SmartTag+?
The battery may drain faster if you frequently use the AR finding feature, or if the SmartTag+ is left unattended for a long period of time.
How do I use AR finding with the camera?
First, connect the SmartTag+ to the SmartThings app on your phone or tablet. Then, open the app, tap the Life tab, and then tap the SmartThings Find card. Tap Search Near Me, and then point your device around your current area. If you get close enough to the missing item, the SmartTag+ will activate. You will also see green and black arrows on the screen as you approach the SmartTag+.
What are the operating conditions of the AR finding feature?
Your phone or tablet must support Ultra-wideband signals to use the AR finding feature. The feature may not work in places where it is difficult to receive signals, such as vehicle trunks, steel drawers, narrow indoor environments, and other enclosed spaces. In addition, it may not work if your device is mounted or pointing in the opposite direction of the SmartTag+.
What is the approximate distance of the AR finding feature?
AR finding can locate the SmartTag+ within 15 meters of your phone or tablet.