Use Google Assistant on your Samsung Chromebook
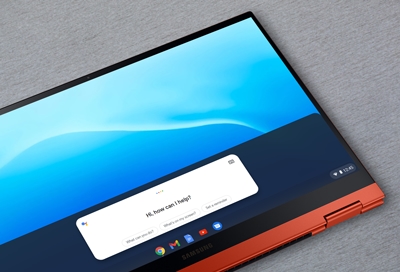
Google Assistant isn't just available on smart phones and Google Home devices - it's also available on Samsung Chromebooks! This handy virtual assistant can perform tasks on your Chromebook, like searching for files or pictures. You can also use the Assistant to search the web, play music, and do other helpful commands. Once you've set up Google Assistant and Voice Match, all you have to do is say "Ok, Google" and the Assistant will be ready to perform commands for you.
Note: Google Assistant may not be available on all Chromebook models.
Other answers that might help
Contact Samsung Support





