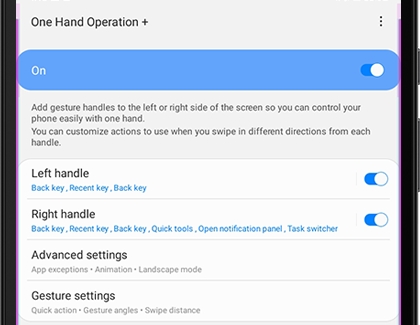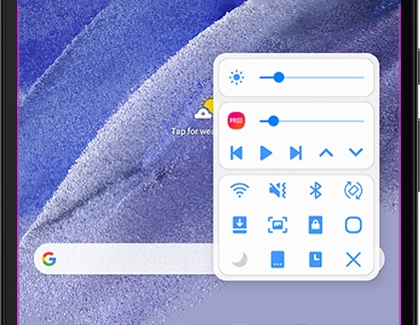Useful features on your Galaxy Tab A7

The Galaxy Tab A7 comes with lots of features to make your day easier or keep you busy when you need some entertainment. The tablet has One Hand Operation +, which lets you control the device with just one hand. With Samsung Notes, you can start a note on your Galaxy phone and continue the note on the tablet. Or, copy your notes from your phone and paste them on the tablet. You can also explore and play with your children in the Samsung Kids app. And don’t forget to add accessories to the tablet, like a keyboard case or earbuds. You can find the Galaxy Tab A7 and compatible accessories on our website.
Entertainment
When it’s time to relax at the end of the day, just play a game with Game Launcher or browse the latest podcasts in Samsung Free on the Galaxy Tab A7. If your children enjoy playing, you can introduce them to Samsung Kids on the tablet so they can get creative in a safe environment.
The Galaxy Buds and Tab A7 are compatible with the Auto Switch feature, which lets the earbbuds switch from one audio source to another. If you’re using the tablet when a call comes through on the phone, the buds’ audio will switch to the phone. To use this feature, both devices must be logged into the same Samsung account, have the Galaxy Wearable app installed, and be running the One UI 3.1 update.
The Tab A7 includes the new Samsung Free and Google Discover services, where you can browse articles, live TV, podcasts, games, and more. Both services allow you to customize the content based on your interests.
Samsung Kids is an educational app that provides entertaining and creative activities for your child. They’ll be able to draw, paint, take photos, and play games that are suitable for their age. Parental controls and time limits can be set for the app if you’d like to keep an eye on your child’s usage.
Note: You may need to download Samsung Kids Installer LITE from the Galaxy Store on select Lite tablet models.
Game Launcher organizes all of your games in one spot, so you can start up your favorite puzzle game quickly. It also offers settings for improving your gaming experience if you’d like to monitor your tablet’s performance or chat with friends via Discord.
Motions and gestures
The Galaxy Tab A7’s Motions and gestures options can help you control the device using simple actions, like swiping your hand or tapping. For example, you can double tap the screen to turn it off if you don’t want to use the Power button.
Navigate to and open Settings, tap Advanced features, and then tap Motions and gestures. You can select from the following:
Double tap to turn on screen: This will turn on the screen when you double tap it.
Double tap to turn off screen: This will turn off the screen when you double tap an empty space on the Home or Lock screen.
Palm swipe to capture: Take a screenshot by swiping the edge of your palm across the screen.
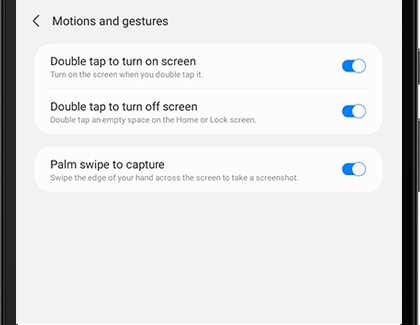
One Hand Operation +
Only have one free hand to hold the tablet? No problem, just use the One Hand Operation + feature to navigate the tablet using one hand. This feature will add gesture handles to the left or right side of the screen so you can control the Back and Recent Keys, Landscape mode, and brightness level. You can even take screenshots! One Hand Operation + does not come preinstalled and must be downloaded from the Galaxy Store or Play Store.
On the tablet, navigate to and open the app store of your choice, and then search for and select One Hand Operation +.
Tap Install, and then tap Open.
Note: After the download is complete, you can add One Hand Operation + to your Quick settings panel.
Tap the switch at the top of the screen to turn on the feature. From this screen, you can adjust the left and right handles as well as additional settings and gestures, like the handle’s width and vibration.
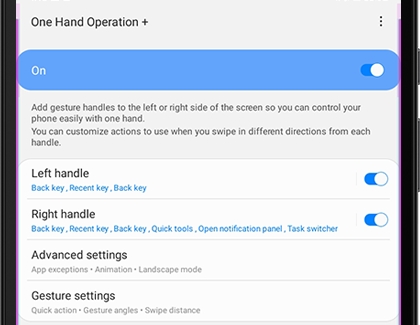
Tap Left handle or Right handle to select swipe directions and actions. You can also change the handle’s alignment, size, position, and color.
Tap Back, and then tap Advanced settings to customize your preferences for the handles, such as app exceptions, animations, Landscape mode, and notifications.
Tap Back. Then, tap Gesture settings to adjust your preferences for short and long swipes, such as Quick action, Gesture angles, and Swipe distance.
Next, exit the Settings menu and then touch and hold the handle on either the right or left side of the Home screen. Drag your finger in your preferred direction to open the One Hand Operation + shortcut window, and then select your preferred shortcuts.
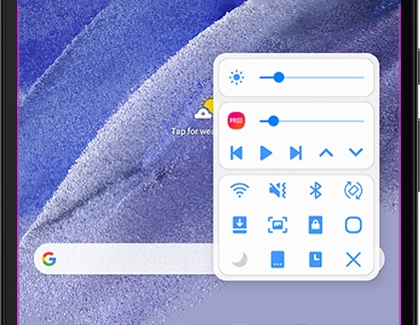
Continue apps on other devices
If a Galaxy phone and tablet both have the One UI 3.1 update, you can open an app on the phone and then continue using the app on the tablet. You’ll also be able to copy and paste content across devices.
For instance, if you start writing a note in Samsung Notes on your phone, just grab the tablet to finish writing it at a later time. Or, copy a segment of a note to the clipboard using the tablet, and then paste the text into a note on your phone.
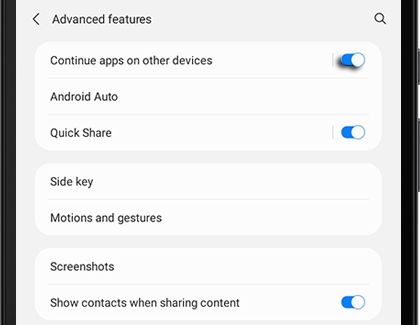
Note: This feature is currently compatible with Samsung Notes and Samsung Internet.
Accessories
The Galaxy Tab A7 is even better with accessories like the Galaxy Buds Pro, Galaxy Buds Live, SD cards, and chargers! If you want to protection, check out the Bookcover in Black, Gray, Mystic Bronze, or Mystic Navy. The Bookcover Keyboard in classic Gray includes a slim keyboard that can be attached to the tablet for easy and comfortable typing. You can visit our website to find compatible accessories for the Tab A7.

Other answers that might help
-
Mobile 8 AM - 12 AM EST 7 days a week
-
Home Electronics & Appliance 8 AM - 12 AM EST 7 days a week
-
IT/Computing 8 AM - 9 PM EST 7 days a week
-
Text Support 24 hours a day 7 Days a Week
Contact Samsung Support