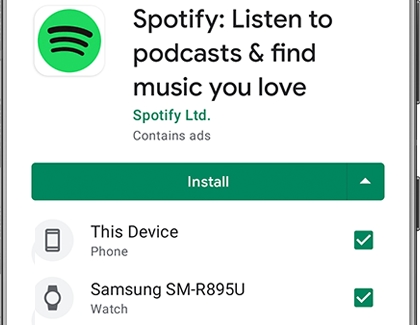Set up and use your Wear OS Galaxy Watch

Galaxy Watches running Wear OS offer more exciting options and features than ever before. The improved software combines the best of Samsung and Google to offer the Play Store, Maps, and Google Fit for better app browsing, location navigation, and exercise trackers. You can also use music apps like Spotify, make calls, and send messages. Be sure to set up your watch with the Galaxy Wearable app on your phone to take advantage of all the features your new watch has to offer.
Other answers that might help
Contact Samsung Support