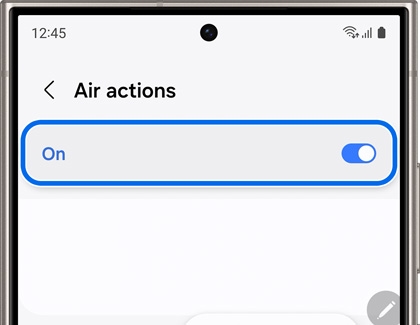Learn about the different Samsung S Pens

Learn about the different Samsung S Pens
Compare the S Pen models
- If you are using an S Pen Pro or Creator Edition with a device that has an attached S Pen, you may need to remove the S Pen from the device, or open Settings, then search for and enable Allow multiple S Pens.
- S Pens are not supported on the front screen of your Galaxy foldable device.
S Pen compatiblity
S Pen Pro Edition
- Compatibility: Galaxy Z Fold3, Z Fold4, Z Fold5, Tab S6, Tab S7, Tab S8, Tab S9, Tab S10, Note10, Note20, S21 Ultra, S22 Ultra, S23 Ultra, and Galaxy Book laptops
- Number of buttons: S Pen button, and Pair button
- S Pen case: No
- Write: Yes
- Bluetooth: Yes
- Air Command: Yes
- Air Actions: Yes*
Note: Air actions are not supported on Galaxy Books or Galaxy S25 Ultra.
- S Pen Tip: Auto-retractable Pro Tip, and Retracts with 500gf or greater
- Charging: Yes
- Latency: Improved latency at 2.8 ms
S Pen Fold Edition
- Compatibility: Galaxy Z Fold6, Z Fold5, Z Fold4, and Z Fold3
- Number of buttons: S Pen button
- S Pen case: Yes
- Write: Yes
- Bluetooth: No
- Air Command: Yes
- Air Actions: No
- S Pen Tip: Auto-retractable Pro Tip, and Retracts with 500gf or greater
- Charging: No
- Latency: Improved latency at 2.8 ms
S Pen Creator Edition
- Compatibility: Galaxy Tab S6, Tab S7, Tab S8, Tab S9, Tab S10, Note10, Note20, S21 Ultra, S22 Ultra, S23 Ultra, and Galaxy Book laptops
- Number of buttons: S Pen button
- S Pen case: No
- Write: Yes
- Bluetooth: No
- Air Command: Yes
- Air Actions: No
- S Pen Tip: Hard or soft tip
- Charging: No
- Latency: Improved latency at 2.8 ms
S Pens for Galaxy S Ultra models
- Compatibility: Use the respective S Pen accessory designed for your specific model
- Number of buttons: S Pen button
- S Pen case: No
Note: Case available only for Galaxy S21 Ultra Pen. - Write: Yes
- Bluetooth: Yes
Note: Galaxy S25 Ultra S Pen does not support Bluetooth.
- Air Command: Yes
- Air Actions: Yes
Note: Galaxy S25 Ultra S Pen does not support Air actions.
- S Pen Tip: Fine-point tip
- Charging: Yes
Note: Galaxy S25 Ultra S Pen does not support charging.
- Latency: S25 Ultra S Pen latency at 7.0ms, S24 Ultra S Pen latency at 9.0ms, S23 Ultra S Pen latency at 9.0ms, S22 Ultra S Pen latency at 9.0 ms, S21 Ultra S Pen latency greater than 9.0ms
S Pen features
- Galaxy AI features by Samsung will be provided for free until the end of 2025 on supported Samsung Galaxy devices.
- Features require a Samsung account and internet connection.
- Editing with Generative Edit results in a resized photo up to 12MP.
Using an S Pen on a Galaxy Z Fold's large display is amazing by itself, but the S Pen also comes with useful features. For example, you can use the Quick Create feature for easy note taking. Just hold down the Pen button and tap twice on the screen to open a new note. This will be extra handy in Flex mode where you’ll have more room to write and can view multiple apps at once.

On the other hand, the S Pen Pro comes with a full range of your favorite Bluetooth features! You can enjoy remote features like Air actions or media gestures to make using your phone easier and more fun. Please see the next two sections for more information about Air actions and media gestures.
The Pro also comes with Easy device switching and Easy Finding. This allows you to conveniently switch between compatible devices that use S Pens. Plus, it comes with even more fun and useful features that you can take advantage of.
Below is a list of additional features and settings you can use on both the S Pen Fold Edition and the S Pen Pro!
- Taking screenshots: Pushing the right buttons to take a screenshot can be tricky if you only have one hand free. Luckily, the S Pen allows you to take a screenshot one-handed using the Screen write feature.
- S Pen settings: There is so much more you can do with the S Pen if you know the correct settings to adjust. Check out our complete guide to S Pen settings to learn more about the settings you may be missing.
- Handwriting features: You can also enable the S Pen to Text feature. This option allows you to write directly on the screen, and your handwriting will be converted to text! There are other useful handwriting features as well.
- Drawing: Your S Pen is ready to be your paintbrush and pencil, and anything in between. With 4096 levels of pressure sensitivity, the tiniest touch to the boldest stroke can come together to create a masterpiece or touch up photos. The S Pen is compatible with professional apps like Photoshop, Clip Studio Paint, and the highly accessible PenUp. The enhanced size and tilt performance on the S Pen Creator Edition makes it the ideal artist's tool.
- Circle to Search: You can search for objects and items from apps that support screen capture when you touch and hold Home on the Navigation bar with the S Pen. Then, circle the item of interest and Galaxy AI will provide related search results.
- AI Drawing: AI Drawing brings your drawings and doodles to life! You can create AI sketches when using Air command, Samsung Notes, the Gallery app, and the new AI Select feature in the Edge panel. Plus, AI Drawing can be used with the S Pen for extra precise sketching.
Use Air actions
You can enjoy remote features like Air actions as well.
- To begin, navigate to and open Settings, and then tap Advanced features.
- Next, tap S Pen, and then tap Air actions. Tap the switch at the top to enable Air actions.
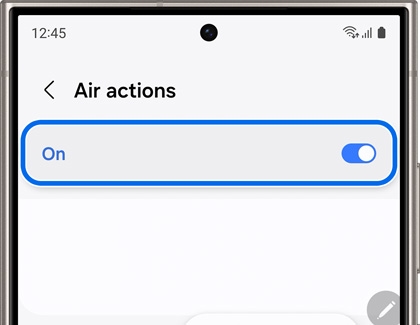
- Tap Press and hold Pen button; from here, you can choose an app to open when you hold down the S Pen button.
- When you’re done, you can test it out by holding down the Pen button on the side of the S Pen – the new app you chose should automatically launch on the phone.
- Every compatible app comes with a few possible S Pen gestures that perform different actions. The gestures include flicking the S Pen:
- Up, down, left, or right
- In a clockwise or counterclockwise circle
- To perform a gesture in a compatible app, flick your S Pen in the appropriate direction while holding down the Pen button on the side of the S Pen.
- To see all of its default gestures, open Settings, then tap Advanced features, and then tap S Pen. Tap Air actions, and then tap your desired app under App actions.
Use Media gestures
Media gestures make using your phone easier and more fun! Media gestures are a little different from App actions. They can be used to control songs or videos in an array of media apps, like YouTube or Spotify. And unlike App actions, the commands are the same for every compatible media app.
- From Settings, tap Advanced features, and then tap S Pen.
- Tap Air actions, and then swipe to the Media section at the bottom of the page. Here you can see gestures you can use with all compatible media apps.
- To customize what each gesture or button press does, tap your desired command (such as Volume up), and select a new command.
Connect your S Pen to your phone

Once you’ve chosen your S Pen and have your new phone, all you have to do is pair the S Pen and start writing or multitasking!
To pair your S Pen that comes with the Galaxy S Ultra model phones, just insert it into the S Pen slot on the phone.
To pair your S Pen Fold Edition, simply begin using it on the screen. The Fold Edition does not need to be charged.
To use the S Pen Creator Edition, you will need to remove the S Pen that came with your device, or open Settings, and then search for and enable Allow multiple S Pens. Once you're ready, there's no need to charge the Creator Edition, because you can start using it right away.
To pair your S Pen Pro, first make sure you've charged it with a USB-C cable. Check that the mode switch is set to the correct device (such as a Galaxy Z Fold). Now, hold the Pairing button for 3 seconds until your phone recognizes the S Pen. From there, you can write on the screen or use remote features like Air actions.
If an incompatible S Pen is detected, a pop-up message will appear. Check again to see if the S Pen is toggled to the correct device.
Charge the S Pen Pro
To charge the S Pen Pro, plug the USB-Type C charger into an outlet, and then connect the other end of the USB-C cable to the USB-C port on the S Pen.
To charge the S Pen for your Galaxy S Ultra model phone, insert the S Pen into the S Pen slot to begin charging. For Galaxy S models tablets, attach the S Pen to the S Pen slot on the back of the tablet.
Replace the S Pen or S Pen tips
The S Pen Pro, S Pen Fold Edition, S Pen Creator Edition, and S Pen accessory for the Ultra model phones and Galaxy S model tablets come with additional tips and a tweezer removal tool inside the box.
- To remove the S Pen tip, use the tweezers to gently pull the tip out. It should slide out with little effort. Take care to only pull the tip itself and not the end of the S Pen.
- Carefully insert a new tip with your fingers. The tip should slide in easily. Ensure that you don’t break the tip by applying too much pressure. You will not hear or feel a click when the tip is installed.
If you need to replace the S Pen or do not have additional tips, you can find them on our website.



Contact Samsung Support