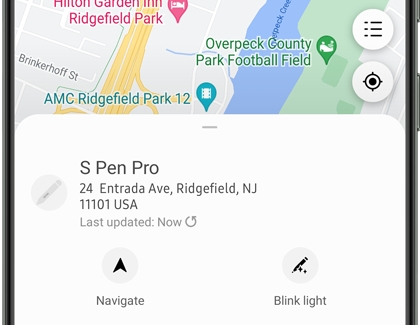Use S Pen Pro features with your Galaxy phone

Use S Pen Pro features with your Galaxy phone
- Previous S Pen models cannot be used with the Z Fold series phones, and may damage the screen.
- S Pens are not supported on the front screen of your Galaxy foldable device.
Compatibility and charging

The S Pen Pro will help you multitask throughout the day! It's compatible with most Galaxy devices that support the S Pen, including the Galaxy Z Fold6 and the following models:
- Z Fold3
- Z Fold4
- Z Fold5
- Z Fold6
- S22 Ultra
- S23 Ultra
- S24 Ultra
- S25 Ultra
- Tab S7
- Tab S8
- Tab S9
- Tab S10
- Book3
It also includes a USB-C socket underneath the cap for charging. For additional information on compatibility, check out our S Pen guide.
Buttons and connection
The S Pen Pro includes a Connection button for entering pairing mode, as well as a Mode switch to toggle between Z Fold mode and S Pen mode. Use Z Fold mode when connecting to a Galaxy Z Fold phone, and use S Pen mode when connecting to all other compatible devices.
Here’s how to connect your S Pen Pro:
- First, make sure the pen is toggled to the device you want to use.
- Press the Connection button to connect it to your phone.

- A popup will appear on your phone; tap Connect to proceed.
- Then, begin writing with your S Pen Pro! For instance, you can open a new note in the Samsung Notes app.
Device switching
If you need to change devices when using the S Pen Pro, you can use the Easy device switching feature. It allows you to conveniently switch between compatible devices that use S Pens, including the Galaxy S21 Ultra 5G, S22 Ultra, S23 Ultra, S24, S25, Note series phones, Tab S7, Tab S8, and the Tab S9.

Once your S Pen is paired to the first device, press the Connection button. A pop-up will appear on the screen of the second compatible device; tap Connect on the pop-up to use your S Pen on that device instead.
When using Easy device switching, make sure to also use the Mode switch on the S Pen if needed. For example, if you want to switch from your Galaxy Z Fold to your Galaxy S23, S24 Ultra, or S25 Ultra, move the Mode switch from Z Fold mode to S Pen mode.
Features
The S Pen Pro will help you navigate your phone easily if you need to make some quick notes or perform Air actions. Just make sure the S Pen Pro is connected to your phone.
If you need to quickly change devices when using the S Pen Pro, you can use the Easy device switching and Easy Finding features. These allow you to conveniently switch between compatible devices that use S Pens, including the Galaxy S21 Ultra 5G, S22 Ultra, S23 Ultra, S24 Ultra, S25 Ultra, Note series phones, Tab S7, Tab S8, and the Tab S9.
You can also use the new Quick Create feature with the S Pen Pro. Just hold down the button on the side of the S Pen and tap twice on the screen to begin a new note.

Plus, the S Pen to Text feature allows you to automatically convert your handwriting to text when you write on the screen.
The following options will be available:
- Screen off memo: You can create notes when the screen is asleep. Just press the S Pen button and then tap the screen while it’s off. Tap Save in the top right when you’re finished writing; your note will be saved to Samsung Notes.
- Quick create notes: When the screen is on, press and hold the S Pen button, and then tap the screen twice to bring up a new note in Samsung Notes. Tap the Back icon when you’re finished writing; your note will be saved.
- S Pen to text: You can use your S Pen to write in search fields and address bars, and your writing will be converted to text automatically. You can also revise your writing by scratching it out or adding to it.
Note: You can turn on the Show writing toolbar option to make a toolbar appear on the screen as you write. - Air view: Allows you to preview text, images, and webpages when you hover your S Pen over the screen.
- Show pointer when hovering: A small circle will appear whenever you hover your S Pen over the screen.
- Shortcuts: You can add or remove apps and services from the Air command menu.
- Show air command icon: A floating pen icon will appear when you hover your S Pen over the screen.
- Open Air command with Pen button: The Air command menu will open when you hover your S Pen over the screen and press the S Pen button.
- Sounds: Enable writing sounds when you’re using your S Pen, so it feels like you're writing with a real pen.
Retractable tip

The S Pen Pro features a rounded, retractable tip to prevent damage to your Galaxy Z Fold3, Z Fold4, Z Fold5, Z Fold6, or other devices you're using. This tip is spring loaded and designed to retract into the S Pen’s body if too much force is used while writing or tapping. You won’t need to worry about accidentally damaging the screen with your S Pen!
Locate your lost S Pen Pro
If you ever accidentally misplace your S Pen Pro, you can locate it using SmartThings Find in the SmartThings app.
- Navigate to and open the SmartThings app, and then tap the Life tab.
- Swipe to and tap the Find card, and then tap the Menu icon (it has three dots with three lines). Select your S Pen Pro.
- Your S Pen Pro’s current location will appear on the map. Swipe up to view more details and options, such as Navigate and Blink light.
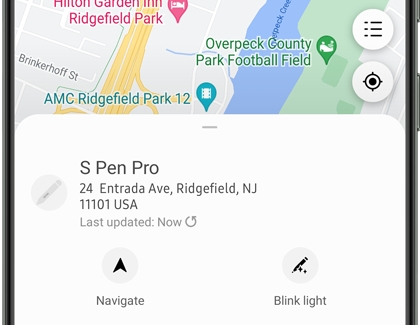
- Tap Navigate to find the best route to your S Pen Pro if you left it behind somewhere, or tap Blink light to make the S Pen Pro light up.



Contact Samsung Support


-
Mobile 8 AM - 12 AM EST 7 days a week
-
Home Electronics & Appliance 8 AM - 12 AM EST 7 days a week
-
IT/Computing 8 AM - 12 AM EST 7 days a week
-
Text Support 24 hours a day 7 days a week

You Are About To Be Redirected To Investor Relations Information for U.S.
Thank you for visiting Samsung U.S. Investor Relations. You will be redirected via a new browser window to the Samsung Global website for U.S. investor relations information.Redirect Notification
As of Nov. 1, 2017, the Samsung Electronics Co., Ltd. printer business and its related affiliates were transferred to HP Inc.For more information, please visit HP's website: http://www.hp.com/go/samsung
- * For Samsung Supplies information go to: www.hp.com/go/samsungsupplies
- * For S.T.A.R. Program cartridge return & recycling go to: www.hp.com/go/suppliesrecycling
- * For Samsung printer support or service go to: www.hp.com/support/samsung
Select CONTINUE to visit HP's website.