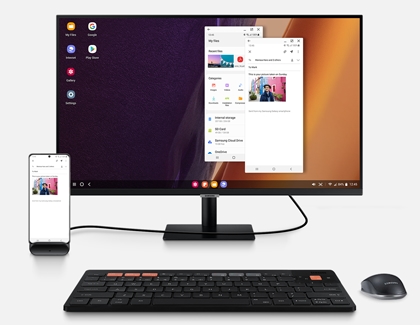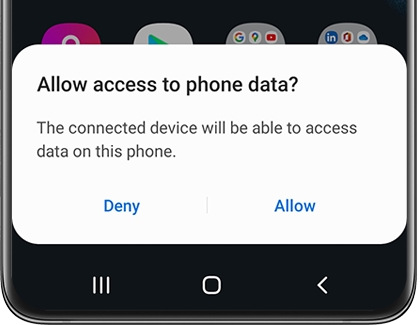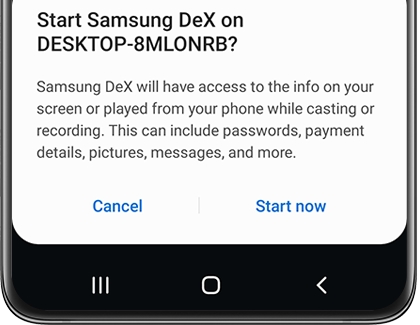Use a keyboard and mouse with Samsung DeX
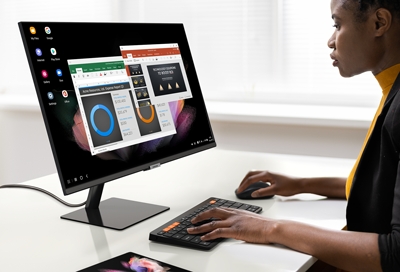
Samsung DeX lets you connect your phone or tablet to a PC, monitor, or TV for a desktop mode experience. Plus, wired and wireless accessories like a keyboard and mouse can be connected to your devices at the same time for easy navigation. You’ll be able to move around the DeX screen, open apps, and view your files just as you normally would on your phone!
Use a keyboard and mouse with a DeX Pad or Station
Note: Tablets and some models of phones will not fit in the DeX Pad or DeX Station.
The DeX Pad and DeX Station are docking stations that your phone can sit in. With a DeX Pad your phone will lie flat, and with a DeX Station it will be propped upright. You can connect a keyboard and mouse to both docking stations as well.
Connect the DeX Pad or Station to the Fast Charging Travel adapter that came with your phone, and then plug that into an outlet.
Next, connect one end of an HDMI cable to the DeX's HDMI port, and then connect the other end into the monitor's HDMI port.

Then, connect your phone to the DeX Pad or Station. The DeX program should automatically appear on the connected monitor.
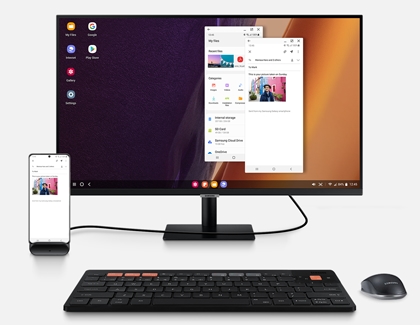
Connect a wired keyboard and mouse to your DeX device by plugging them in to the available slots.
You may be asked to enter or confirm an access code, depending on which type of devices you are connecting to. For example, some keyboards may ask you to enter a code using the number keys.
Then, navigate the DeX screen using your keyboard and mouse. You can type messages and open apps just like you would on your phone.
If you do not have a keyboard to connect, you can type using the on-screen keyboard on your connected phone. Just select a text field, like a text message, and the on-screen keyboard will appear.
If you do not have a mouse to connect, tap the Touchpad icon (it looks like a square) that appears in your phone's Navigation bar; this will let you use your phone as a trackpad.
Use a keyboard and mouse with a DeX cable or HDMI cable
Note: The DeX cable is supported on Note8, Note9, Note10, Note20 5G, Note20 Ultra 5G, S8, S9, S10, S20, S21, S22, S23, and S24 series phones, the Galaxy Z Fold series, Tab A, Tab S4, Tab S5e, Tab S6, Tab S7, Tab S8, and Tab S9. You can also use a standard USB-C to HDMI adapter to start DeX.
A DeX cable lets you connect your phone or tablet directly to a monitor. This method doesn’t require a DeX Pad or Station. You can also connect a wireless keyboard and mouse to your phone to use with DeX.
First, connect the USB-C end of the DeX Cable to the port on your phone or tablet, and then connect the HDMI end into the HDMI port on the monitor or TV.
If prompted, unlock your phone or tablet to proceed. The DeX program should automatically appear on the monitor.

To use a wireless keyboard and mouse, swipe down from the top of your phone's screen to open the Quick settings panel. Press and hold the Bluetooth icon to open up the Bluetooth settings menu.
Note: Wired keyboards or mouses do not work with the DeX cable.

Make sure your device is in pairing mode, and select its name when it appears to connect to it to your phone.
You may be asked to enter or confirm an access code, depending on which type of devices you are connecting to. For example, some keyboards may ask you to enter a code using the number keys.
Then, navigate the DeX screen using your keyboard and mouse. You can move around the screen just like you would on a PC.
If you do not have a keyboard to connect, you can type using the on-screen keyboard on your connected phone. Just select a text field, like a text message, and the on-screen keyboard will appear.
If you do not have a mouse to connect, tap the Touchpad icon (it looks like a square) that appears in your phone's Navigation bar; this will let you use your phone as a trackpad.
Use a keyboard and mouse with wireless DeX
Note: Wireless DeX is supported on Samsung 2018 TVs or newer, and on smart TVs that support Miracast technology. Wireless DeX connection is available on the Galaxy Fold, S10, S20, S21, S22, S23, and S24 series phones, Note10, Note20, and Z Fold series, as well as Tab S4, S6, S7, S8, and S9 tablets.
You can also use your Galaxy phone or tablet to wirelessly connect to DeX on a compatible TV or a Samsung Smart Monitor!
First, make sure to turn on your TV.
Next, connect a keyboard or mouse to the TV. You can connect them manually or wirelessly! Here is how to connect accessories to a Samsung TV:
To connect a wired keyboard and mouse to your TV, navigate to and open Source on your TV, select Connection Guide, select Accessory, and then select Keyboard or Mouse. Follow the on-screen instructions and connect your accessory.
To use a wireless keyboard and mouse with your TV, navigate to and open Settings on the TV, select General, select External Device Manager, and then select Input Device Manager. Select Bluetooth Device List, and select your keyboard or mouse from the list. If you don't see your accessory, make sure it's in the pairing mode.
Once your accessories are connected, you can connect your phone or tablet wirelessly to the TV. On your phone, swipe down from the top of the screen to open the Quick settings panel, and then tap the DeX icon.

Select DeX on TV or monitor, select your TV from the list, and then tap Start now.
Your TV may prompt you to select Allow before connecting.
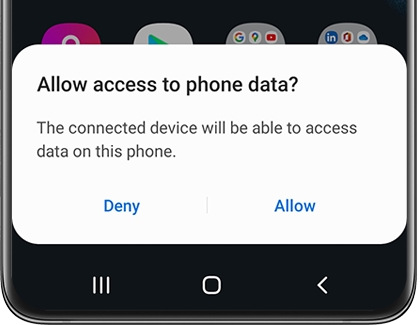
Then, tap Start on your phone to allow the necessary permissions.
You may be asked to enter or confirm an access code, depending on which type of devices you are connecting to. For example, some keyboards may ask you to enter a code using the number keys.
Now you can navigate the DeX screen using your keyboard and mouse. You'll be able to move around the screen and select apps just like you would on your PC or phone.
If you do not have a keyboard to connect, you can type using the on-screen keyboard on your connected phone. Just select a text field, like a text message, and the on-screen keyboard will appear.
If you do not have a mouse to connect, tap the Touchpad icon (it looks like a square) that appears in your phone's Navigation bar; this will let you use your phone as a trackpad.
Use a keyboard and mouse in DeX for PC
Note: This feature is only available on the Galaxy Fold, S10, S20, S21, S22, S23, S24, Note10, Note20, and Z Fold series. It is not available on Galaxy tablets.
To use a wireless connection with a PC, you will need to download the DeX for PC app. It can be installed on a PC or a Mac.
When the software is set up, open Samsung DeX on your PC.
On your phone, swipe down from the top of the screen to open the Quick settings panel, and then tap the DeX icon.
Select DeX on PC, and then select your PC. Then, tap Start now.
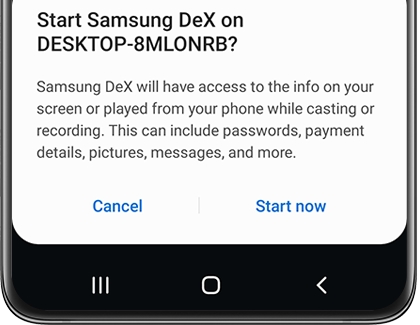
If needed, select Allow on your PC to connect your devices.
You can use the mouse and keyboard that came with your computer to control DeX, but you can also connect a wireless mouse or keyboard if you'd like.
On a PC: Navigate to and open Settings, select Bluetooth & devices, and then select Add device. Select Bluetooth, and then select your desired devices.

On a Mac: Navigate to and open System Preferences, and then select Bluetooth. Select your keyboard or mouse from the Devices list, and then select Connect.
You may be asked to enter or confirm an access code, depending on which type of devices you are connecting to. For example, some keyboards may ask you to enter a code using the number keys.
Then, navigate the DeX screen using your keyboard and mouse. It’s similar to using your phone, just on a larger screen.
Use a Book Cover Keyboard with your tablet and DeX
For a laptop-mode experience, combine DeX with a Book Cover Keyboard and a tablet!
You’ll be able to use the tablet’s touchpad instead of connecting a wired or wireless mouse. First, connect your Book Cover Keyboard to your tablet. Next, swipe down from the top of the tablet's screen to open the Quick settings panel, and then tap the DeX icon to launch DeX. You can also press the Fn key and DeX key simultaneously on the keyboard to open DeX.
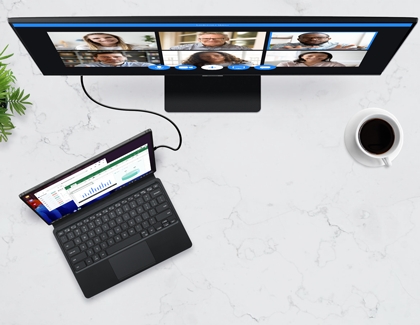
Keyboard shortcuts in DeX
No matter how you've connected your keyboard, you'll have access to some handy shortcuts for common tasks.
Note: Depending on the keyboard, you may need to press CMD or the search key instead of the Windows key.
- WIN + Enter: Home
- WIN + Backspace: Back
- WIN + TAB: Recent apps
- ALT + TAB: Switch between running apps
- ALT + F4: Close current app
- WIN + /: See a list of keyboard shortcuts
- WIN + N: Open notifications
- WIN + SHIFT + V: Enable or disable camera access
- WIN + L: Lock DeX
-
Mobile 8 AM - 12 AM EST 7 days a week
-
Home Electronics & Appliance 8 AM - 12 AM EST 7 days a week
-
IT/Computing 8 AM - 9 PM EST 7 days a week
-
Text Support 24 hours a day 7 Days a Week
Contact Samsung Support