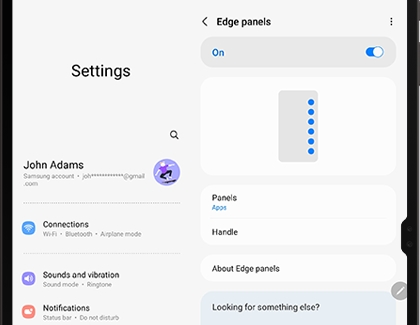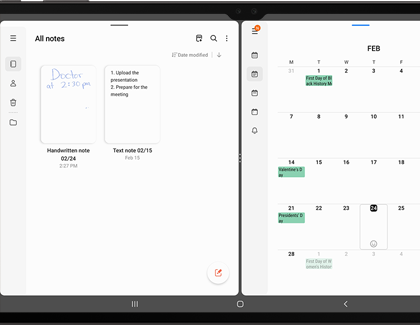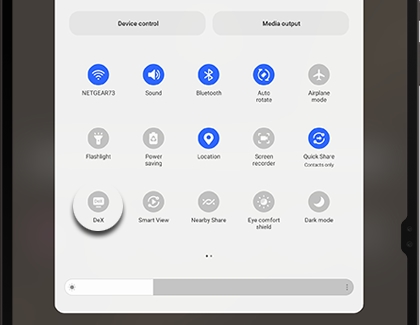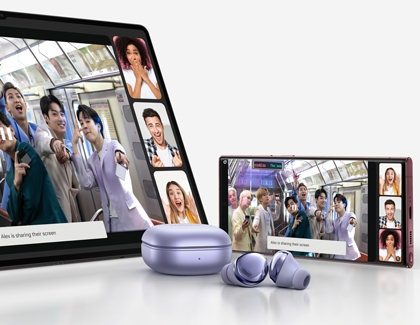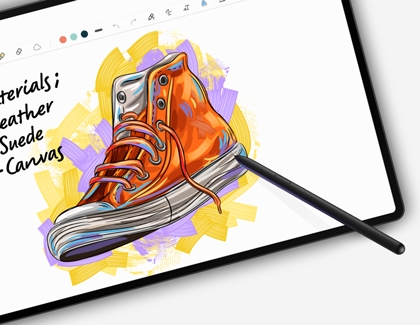Get the ultimate experience with your Galaxy Tab S8
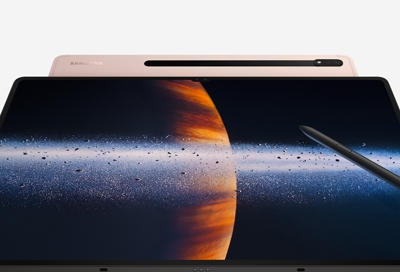
The new Tab S8 isn’t just another tablet. It’s loaded with all kinds of features that make it a versatile multitasking machine for pretty much any situation. Whether you’re using the tablet for work, studying, fun, or relaxation, it has something for everyone to take advantage of and enjoy!
Contact Samsung Support