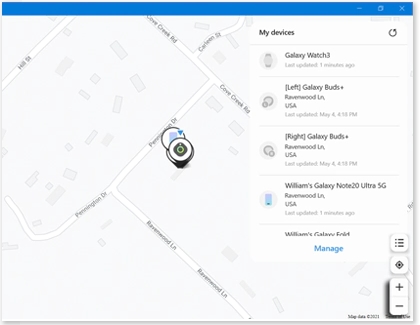Use SmartThings on your Windows 10 and 11 PC
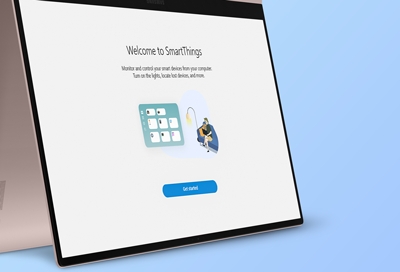
Have you ever been working at your computer and needed to control a smart device? In the past, you’d have to grab your phone and open up the SmartThings app. Well, now Windows 10 and 11 PCs have their very own version of SmartThings! You’ll be able to turn your devices on or off, activate Scenes, edit Rooms, view SmartThings Find, and more without ever having to leave your computer desk. Check out our latest Galaxy Book PCs on our website.
Getting started
If you haven’t already, make sure to download the new version of the SmartThings app from the Microsoft store. The first time you open it, you’ll be asked to sign in to your Samsung account and allow different permissions. Make sure to log in to the same Samsung account that has your SmartThings devices registered. Once you’re signed in, your connected devices will automatically appear.
The SmartThings app for Windows allows you to do the following from your Windows PC or device:
Turn connected devices on or off.
Activate existing Scenes.
Edit your existing Rooms or add new Rooms.
Access and view the SmartThings Find feature.
Edit your Favorites.
However, there are a few limitations when using the Windows version of the app:
Cannot connect new devices or create new Scenes
Cannot access or control Automations
Cannot access or control SmartApps other than SmartThings Find
Cannot edit connected devices or Scenes
Cannot access device details which may limit your control of certain devices
Navigate the SmartThings Windows app
Getting around SmartThings on your Windows PC isn’t that much different from navigating the mobile app.
The Navigation panel on the left side gives you access to different features in the app, such as your connected devices, your favorites, and the settings menu. Simply click on your preferred category to be taken to its options. You can also select Menu (the three horizontal lines) in the upper left-hand corner to hide the Navigation panel if you’re not currently using it.
To go to another Location in your SmartThings account, select the Down arrow next to the current Location (i.e. Home), and then choose your desired new Location.
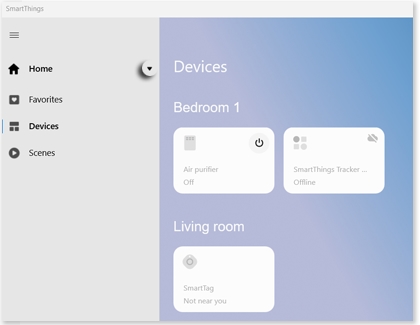
Add devices or Scenes to your Favorites
The Favorites feature lets you quickly access and control your most used devices and Scenes all in one place.
Navigate to your desired Location, and then select Favorites in the Navigation panel.
If it's your first time adding favorites, scroll to the bottom of the page and select Choose favorites.
Select the devices and Scenes you'd like to add, and then select Done.
Double check the devices and Scenes you chose, and then select Save to confirm.
To add more devices or Scenes later on, go to the Favorites page, select More options (the three vertical dots), and then select Edit favorites.

Select Add (the plus sign), and choose your desired devices or Scenes. Tap Done when you're finished.
You'll be brought back to the Edit favorites page. If desired, you can drag and drop the items in the list to reorder your favorites. Select Save to confirm all of the changes.
To control your connected devices or Scenes, simply select Favorites in the Navigation panel. Select the Power icon next to your desired device to turn it on or off. You can also select the Play icon next to a Scene to activate it.
If you ever want to remove something from your favorites, navigate back to the Favorites page, select More options (the three vertical dots) and then select Edit favorites. Select the Delete icon (the minus sign) next to the device you want to remove from your favorites. Select Save to confirm.
Control your devices and activate Scenes
Note: Devices will have limited controls when using the PC version of the app.
On the SmartThings Windows app, you can't add new devices, but you can turn your existing devices on or off. Additionally, you can activate your existing Scenes, which gives you more power over your devices.
From the Navigation panel, go to your preferred Location, and then select Devices. Select the Power icon next to your desired device to turn it on and off. If your PC has a touchscreen, you can move your devices into different Rooms by simply dragging and dropping them with your finger.
To activate a Scene, open the Navigation panel, and then select Scenes. Select the Play icon next to your desired Scene, and it will automatically activate if the associated devices are online.
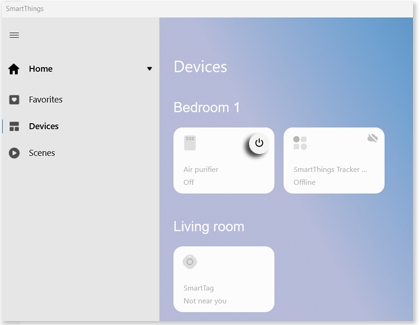
Add or edit Rooms
You may not be able to add devices or Scenes through the Windows PC app, but you can add new Rooms! You can also rename, reorder, and delete Rooms if needed.
Add a Room
Navigate to your desired Location for the new Room, and select Devices. Select Add (plus sign) in the top right corner, and then select Add room. Type in the name of the room, and then select Done. The new room will appear in your current Location. You can then drag and drop devices into the new room.
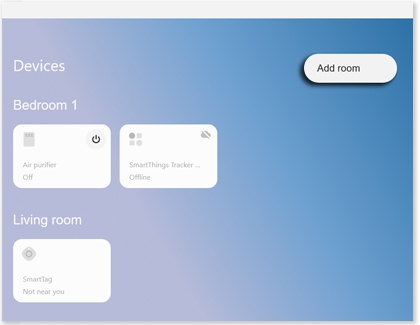
Rename a Room
Select More options (the three vertical dots) next to the name of your desired Room. Do not select More options next to Devices at the top of the screen. Select Rename, and then enter your preferred name. Select Rename to confirm.
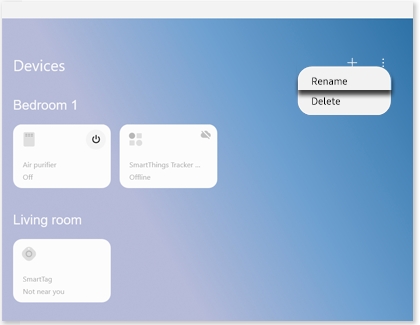
Reorder your Rooms
Select More options at the top of the screen, next to Devices. Select Reorder rooms, and then drag and drop the arrows to reorder your Rooms. Select Save to confirm the new order.
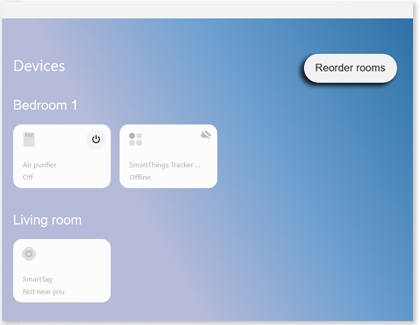
Delete a Room
Select More options (the three vertical dots) next to the name of your desired Room. Do not select More options next to Devices at the top of the screen. Select Delete, and select which Room the devices will move to once the current Room is deleted. Select Delete to confirm.
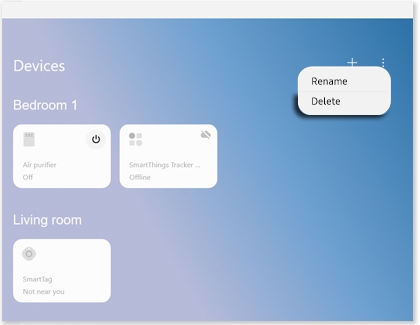
Use SmartThings Find
Not only can you use SmartThings Find in the SmartThings app on your phone, but you can use it on your PC as well! SmartThings Find will help you locate your devices if they’re missing.
From the SmartThings app on your PC, select SmartThings Find on the left.
You’ll see a map of your current area, as well as your devices on the right side. Select the plus sign in the bottom right to zoom in on the map, and then select the minus sign to zoom out.
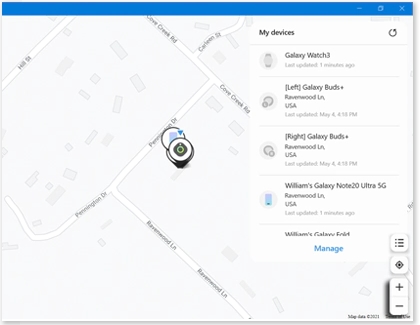
Select Manage in the My devices list to see all of your devices. You can rearrange the list by selecting the arrows on the right and dragging them. To remove a device from the list, deselect it on the left and then select Save.
Navigate back to the map, and then select a device from the list to see more information. You can use the options at the bottom of the screen:
Search nearby: Scan the immediate area for your device.
Navigate: Open Google Maps Navigation to find the best route to your device.
Ring: Make your device ring at its maximum volume so you can find it easily.
Additional options and settings
From the Navigation panel, you can access extra resources, like the Settings menu or SmartThings Support contact information. You can open the Navigation panel by selecing Menu (the three horizontal lines) in the upper lefthand corner.
The available options are listed here:
How to use: View helpful guides for using the SmartThings app.
Notice: View SmartThings updates and other information.
Contact us: Create a request with SmartThings Support or access SmartThings FAQs.
Settings: Adjust notification settings, log out of the app, or view your personal data and app information.
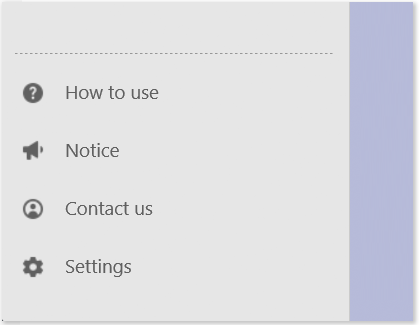
Other answers that might help
-
Mobile 8 AM - 12 AM EST 7 days a week
-
Home Electronics & Appliance 8 AM - 12 AM EST 7 days a week
-
IT/Computing 8 AM - 9 PM EST 7 days a week
-
Text Support 24 hours a day 7 Days a Week
Contact Samsung Support