Use Maintenance mode on your Galaxy phone or tablet
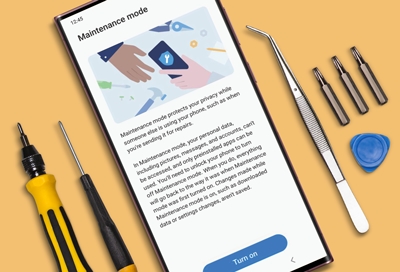
Your Galaxy phone or tablet with One UI5 comes with the convenient Maintenance mode feature! Maintenance mode will hide your personal data and other information, such as photos, videos, contacts, and messages if you need to send it for a repair service. It’ll protect your privacy and prevent others from accessing your data, so you won’t need to worry about someone else handling your precious device.
Note: Available settings may vary by carrier and software version.
Before using Maintenance mode
Note: Maintenance mode is only available on devices running One UI 5 or higher.
To ensure your personal data remains safe when using Maintenance mode, please keep the following in mind:
As a precaution, we strongly recommend creating a backup of your data before using Maintenance mode. That way, if your device needs to be factory reset during the repair process, or the storage memory replaced, your data will still remain accessible. See the section Back up your data for details.
A Lock screen is required to use Maintenance mode. When turning on Maintenance mode for the first time, you will be prompted to create a Lock screen if you have not already done so. However, you can also create a Lock screen at any time by navigating to Settings, and then tapping Lock screen. Tap Screen lock type, and then tap your preferred lock type. Follow the on-screen prompts to set up your Lock screen.
You must have sufficient free space to enable Maintenance mode. Devices with 64GB of internal storage will require 1.5GB of free space. Devices with more storage will require 500MB of free space.
Enable Maintenance mode
Note: Maintenance mode is only available on devices running One UI 5 or higher.
When your device enters Maintenance mode, a separate user account will be created. Then, whoever needs to handle your device (such as a service technician, or even a family member) will be able to use the new user account. This will protect your personal account and data. You can enable Maintenance mode using your device’s Settings menu or by using the Samsung Members app.
Settings menu
Navigate to and open Settings, and then tap Device care.
Tap Maintenance mode. If you would like to make a backup, swipe down to see your options. See the next section for details about backing up.
Tap Turn on. Follow the on-screen prompts.
Note: You will be prompted to set up a Lock screen if you do not already have one. Please see the previous section for details.
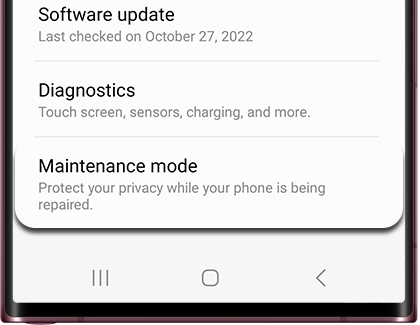
Samsung Members app
Navigate to and open the Samsung Members app.
Tap the Support tab.
Swipe to and tap the Maintenance mode section, then tap Turn on, and then follow the on-screen prompts.
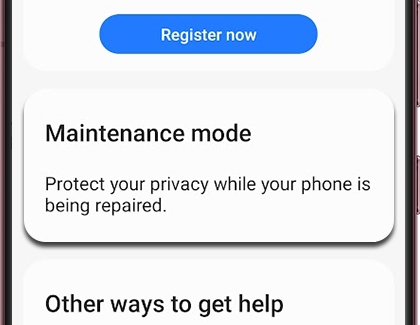
Back up your data
When you enable Maintenance mode, you have the option of backing up your data. This is highly recommended. If your device requires resetting or the storage is replaced, you will be able to recover your data from this backup. You can choose between a temporary cloud based backup, or store your backup on external media like a USB flash drive. If your device supports it, you can also use an SD card.
Temporary cloud backup
The temporary cloud backup will upload your data to the cloud and store it for 30 days. After 30 days, your data will be deleted. There is no limit to the total size of your backup, however files that are larger than 100GB cannot be backed up.
Once you've chosen to make a backup, tap Temporary cloud backup, and then tap Back up data.
By default, all data is selected to be backed up. Tap the check mark next to an item to exclude it from the backup.
Note: Not all data can be backed up. Tap Find out what data can't be backed up for details.
Tap Back up. If you have Secure Folder set up, you'll be asked if you'd like that backed up as well. If you choose to back up Secure Folder, you'll be asked to unlock it.
The backup will proceed. While the backup is in progress, you can use other apps on your phone. When the backup is complete, navigate back to Maintenance mode and turn it on.
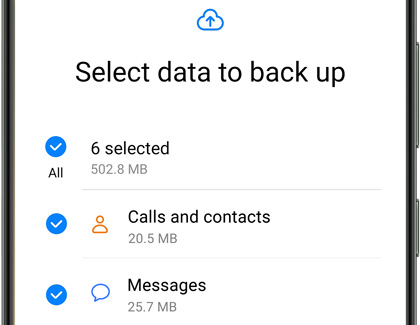
External storage backup
The external storage backup requires a USB storage device (plugged in to the USB-C port), or a MicroSD card (installed in your device). This style of backup uses Smart Switch and is suitable for long term backups versus the temporary cloud backup. The total size of the backup is limited to the capacity of your storage device.
Once you've chosen to make a backup, connect your storage device, and then tap External storage backup. Tap your connected storage device.
Be default, all data is selected to be backed up. You can choose the more limited backup of calls, contacts, and messages, or create a custom backup. Tap Next.
Note: Not all data can be backed up. Tap See what can't be backed up for details.
If you have Secure Folder set up, you'll be asked if you'd like that backed up as well. If you choose to back up Secure Folder, you'll be asked to unlock it.
The backup will proceed. While the backup is in progress, you can use other apps on your phone. When the backup is complete, navigate back to Maintenance mode and turn it on.
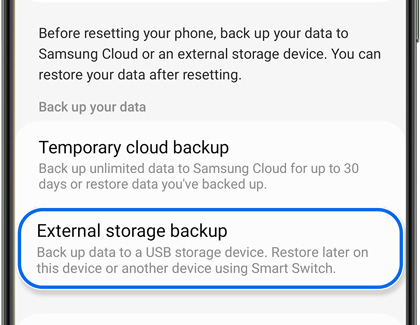
Disable Maintenance mode
When your device is back in your hands, you can turn off Maintenance mode. Keep in mind that apps and other services that may have been generated during Maintenance mode will be automatically deleted when Maintenance mode is disabled. In other words, your device will revert to the way it was before!
Navigate to and open Settings, and then tap Device care.
Tap Maintenance mode, then tap Exit, and then tap Restart. Enter your Lock screen credentials when prompted.
You can also turn off Maintenance mode from the Notification panel. Swipe down from the top of the screen, and then tap the notification that says “Your phone/tablet is in Maintenance mode.”
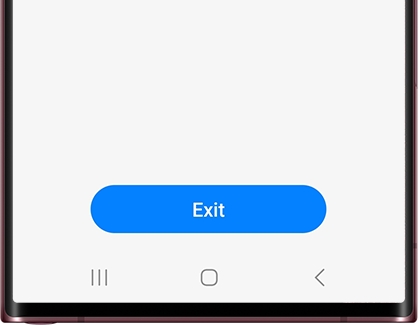
If you backed up your data, and need to restore it, proceed to the Restore your data section.
Restore your data
If your device was reset as part of the repair process, you'll need to restore your backup.
Restore a temporary cloud backup
Complete your device's initial setup, and be sure to sign in to the same Samsung account that holds your backup.
Navigate to and open Settings, and then tap Device care.
Tap Maintenance mode, then tap Temporary cloud backup.
Tap Restore data. If there are any items you do not want restored, you can tap them to remove the checkmark. Tap Restore data when you are ready.
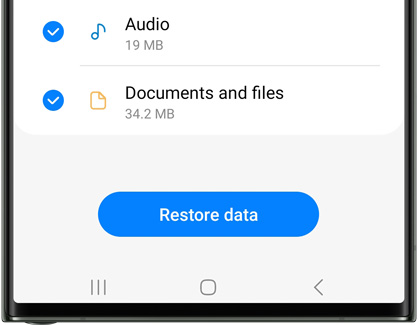
Restore an External storage backup
Complete the initial setup, and be sure to sign in the same Samsung account since your backup is encrypted by that account.
Attach the storage device with your backup, and then navigate to and open Settings. Tap Accounts and backup.
Tap External storage transfer. Tap Agree if you are prompted to download Smart Switch, and allow the requested permissions.
Tap your backup under the Restore from section. Tap Next, and your backup will be restored.
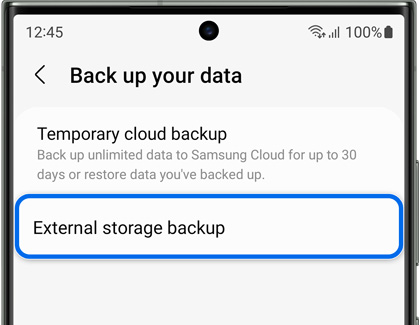
Other answers that might help
-
Mobile 8 AM - 12 AM EST 7 days a week
-
Home Electronics & Appliance 8 AM - 12 AM EST 7 days a week
-
IT/Computing 8 AM - 9 PM EST 7 days a week
-
Text Support 24 hours a day 7 Days a Week
Contact Samsung Support


