Explore the Galaxy Tab A7 Lite Kids Edition

Your child can safely explore the features of a mobile device with the Galaxy Tab A7 Lite Kids Edition. It supports monitored browsing through parental controls and features a durable frame for secure travel. Your child will have access to fun, creative, and educational content by Samsung Kids, alongside family-friendly entertainment!
Set up Samsung Kids
The Galaxy Tab A7 Lite Kids Edition has an integrated feature to keep your child’s apps all in one place with the Samsung Kids UI. When you begin using your tablet, you’ll be asked if you want to set it up using the standard One UI Home screen, or if you’d like to use the Samsung Kids Home screen instead. Simply tap Samsung Kids Home to begin using the Samsung Kids UI.
If you choose the standard One UI OS, you can still use the Samsung Kids app with the following steps:
Swipe down from the top of the screen using two fingers to open the Quick settings panel. Swipe to and tap the Kids icon.

Tap Start, then review the information, and then tap Continue.
Note: You can tap Add Samsung Kids to the Apps screen to create a shortcut if desired.
Tap Continue again. Then, create a PIN for Samsung Kids.
Enter your PIN again to confirm.
You’ll be brought to the Samsung Kids Home screen. From here, tap More options (the three vertical dots), and then tap Parental controls.

Enter your PIN, and then allow the permissions when prompted. For additional information about Parental controls, please see the next section in this article.
To exit Samsung Kids, navigate back to the Samsung Kids Home screen, then tap More options (the three vertical dots), and then tap Close Samsung Kids. Enter your PIN to proceed.
Parental controls
Parental controls on your Galaxy Tab A7 Lite Kids Edition will let you access Samsung Kids’ settings, create profiles for your child, set daily playtimes, and check your child's device usage. To access the parental settings, tap More options (the three vertical dots) from the Samsung Kids Home screen. Tap Parental controls, and then enter your Samsung Kids PIN. The following options will be available:
Set profile: Create a profile for your child. You can create up to 6 profiles.
Screen time: Use this setting to create a daily playtime schedule and goals.
Bedtime: Set a bedtime for your child.
Frequently contacted: View your child's recent calls.
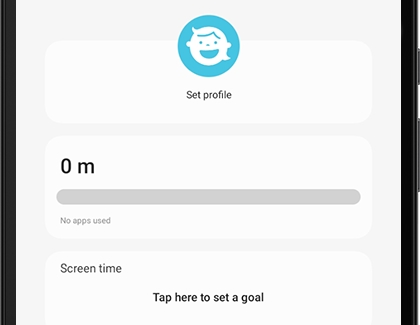
My kid's creations: View your child's artwork or Gallery.
Allowed content: Displays content allowed by parents, such as apps, contacts, and music.
Get more apps for Samsung Kids: An app store where you can download free or paid-for apps meant for children. It can only be accessed from the Parental controls screen.
Swipe right for more content: You can swipe right on the Samsung Kids Home screen to view related content.
Features and games
Now that you've set up your Galaxy Tab A7 Lite Kids Edition, you can start exploring Samsung Kids! The following apps are available.
My Phone: Kids can call specific contacts allowed by parents.
My Camera: A safe camera for kids to take pictures and add stickers.
My Gallery: Stores pictures or drawings that are created in Samsung Kids or allowed by parents.
My Browser: Allows safe browsing on the internet that is easily controlled and monitored by parents.
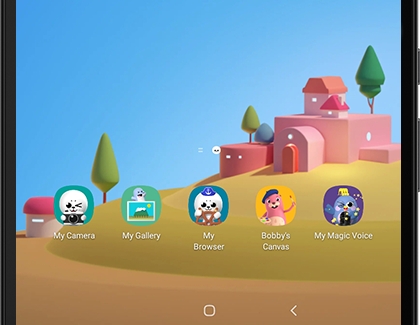
My Magic Voice: Kids can change their voice and play along with Samsung Kids' characters.
Bobby’s Canvas: Drawing, coloring, painting, and other artistic activities.
Lisa’s Music Band: A place where kids can play various musical instruments.
Crocro's Friends Village: Play mini games with the cute characters from Samsung Kids.
Crocro's Adventure: A block coding game that teaches creative and logical thinking.
Edit the Samsung Kids Home screen
The Samsung Kids' interface isn't set in stone! You can add more apps from your device for your child to enjoy. You can also delete or rearrange the available apps as needed.
From the Samsung Kids Home screen, tap More options (the three vertical dots), and then tap Edit Home screen.
Enter your Samsung Kids PIN. From here, edit your desired settings:

Add an app to Samsung Kids: Tap Add (the plus sign) in the top right corner. A list of the apps you've installed on your device will appear; from here, select your desired app(s) to add to Samsung Kids. Tap Add at the bottom of the screen to confirm. The apps you chose will now appear in Samsung Kids.
Delete an app from Samsung Kids: Touch and hold the app you'd like to remove, and then tap Delete. Repeat these steps for all of the apps you'd like to remove.
Rearranging apps: Touch and hold the app you'd like to move, and then drag it to a new location. Release the app when you're satisfied. Repeat these steps for all of the apps you'd like to rearrange.
Tap Save to ensure that your changes are set in place. If you select Cancel, your changes will not be saved.
You can also update the Samsung Kids app. From the Samsung Kids Home screen, tap More options (the three vertical dots), then tap Settings, and then enter your PIN. Tap About Samsung Kids, and then tap Update if available. You will be prompted to update the app using the Galaxy Store.
Manage your Samsung Kids PIN
Entering a PIN is required to exit Samsung Kids. In the event you have entered the incorrect PIN five times in a row, you’ll be instructed to send a blank email to [email protected] using your registered email address. You will then receive a response with a temporary password. Please check your spam folder if you do not receive the email response. You can use this temporary password to reset your PIN.
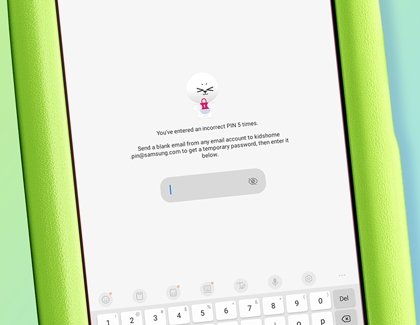
Storage options
The Galaxy Tab A7 Lite Kids Edition includes 32 GB ROM and 3 GB RAM, plus a microSD card slot for storing up to 1TB of data. You can utilize different storage options on the Galaxy Tab A7 Lite Kids Edition, such as backing up and restoring data using a microSD card and the My Files app.
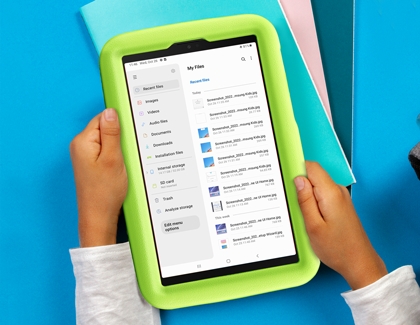
Battery and charging
The Galaxy Tab A7 Lite Kids Edition comes with a 5,100 mAh battery and is compatible with Superfast charging. We recommend using only Samsung chargers and cables. For more information and tips about charging your device, please check out our charging guide. You can also purchase additional charging accessories if needed.

Kids Bumper Case
The Galaxy Tab A7 Lite Kids Edition can come with you wherever you go, thanks to the Kids Bumper case. This case is specifically designed to provide some much needed comfort when your child brings the tablet on all of their adventures. The case's additional layer of protection can withstand drops and the kickstand can be used as a handle when walking.

-
Mobile 8 AM - 12 AM EST 7 days a week
-
Home Electronics & Appliance 8 AM - 12 AM EST 7 days a week
-
IT/Computing 8 AM - 9 PM EST 7 days a week
-
Text Support 24 hours a day 7 Days a Week
Contact Samsung Support




