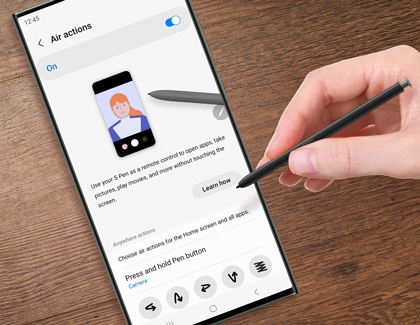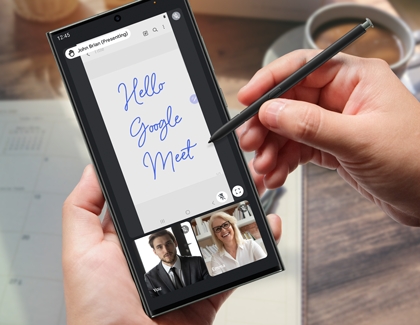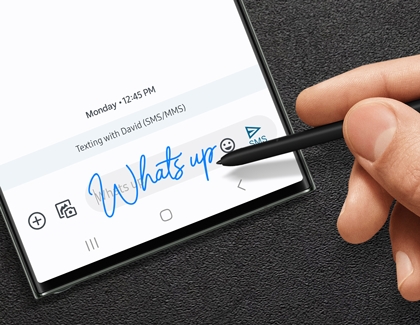Use the S Pen with your Galaxy S23 Ultra
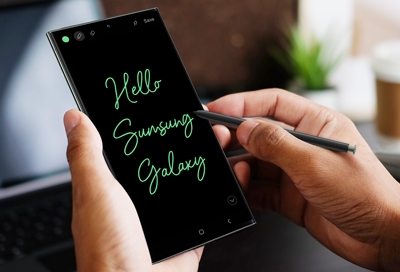
The Galaxy S23 Ultra has its very own S Pen! It’s compatible with many of the features you already use, such as Air actions and Air commands, as well as various handwriting functions in the Samsung Notes app. Plus, you can pair and charge the S23 Ultra’s S Pen by inserting it into your phone.
Other answers that might help
Contact Samsung Support