Use Text call on your Galaxy phone
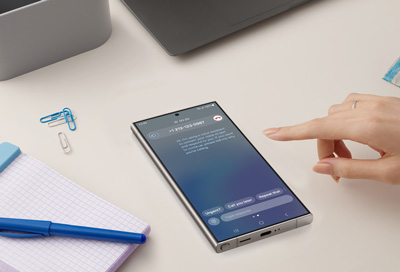
If you're too busy to talk when someone calls, Bixby can answer the call for you! With the Text call feature on your Galaxy phone, your calls will be answered by Bixby's automated voice. Simply start typing with the keyboard or select a quick response, and Bixby will read your messages to the caller. You can even look back on your conversations if needed.
Note: Menu options and settings will vary by device model and OS version.
Set up Text call
Note: If you are currently using Wi-Fi calling on One UI 5 devices, you will need to disable it to use Text call.
You can set up the Text call feature from the Phone app.
Navigate to and open the Phone app, then tap More options (the three vertical dots), and then tap Settings.
Tap Text call, and then tap the switch at the top to turn it on. You may be prompted to download a language starter pack; tap Download. Tap Continue to use the Galaxy Store, and then tap Install or Update.

Next, navigate back to the Text call settings screen. Tap Language, and then select your desired language.
Tap Back to return to the Text call settings screen again, and then tap Voice. Select a voice to use. This is the voice that the caller will hear. You can also download new voice data by tapping Add voice.
Note: You can also create a custom voice using Bixby Custom Voice Creator.Go back to the Text call setting screen, and then tap Quick responses. Tap a suggested response to edit it, or drag the arrows to reorder the responses.
You can also create your own responses. Tap Add quick response, then enter a Shortcut and Response, and then tap Save.

To remove a response, tap Edit in the top right corner, then select a response, and then tap Delete. You can also tap All at the top to select all of the responses.
Use Text call
Text call lets you respond to incoming and outgoing calls using Bixby. Although you won’t be able to hear the conversation, you can read the messages during the call. The caller will only hear an automated voice.
When you receive a call in the Phone app, answer it. Tap Text call, and then swipe up on the green Answer icon. Or tap Call assist, and then tap Text call. If you're making a call, you can tap Text call. Or, tap Call assist, and then Text call.

Bixby will let the caller know you are using an automated voice.
Once the caller begins speaking, you’ll see their response transcribed on the screen.
Note: Some voice transcriptions may not be accurate.
You can reply to the caller by selecting a quick response at the bottom of the screen, or typing what you would like to say. Tap Send, and Bixby will read your response to the caller.
If you’d like to stop using Bixby Text call and switch to a voice call instead, tap the Switch to voice call icon at the top of the screen to the left of the contact's name or phone number.
Tap End call at the top of the screen to the right of the contact's name or phone number to end the call.

View Text call transcripts
Voice transcripts that are generated when using Text call will be stored in the Phone app. If you need to refer to past conversations, you can view the transcripts.
Navigate to and open the Phone app, and then tap the Recents tab.
Calls that have used Text call will have a speech bubble icon next to them. Select a call with this icon.
Tap the Text call (speech bubble) icon next to the call to view the full transcript.

If you’d like to delete the transcript, tap Delete in the top right corner. Select the transcript to remove, and then tap Delete. You can also tap All at the top of the screen to select all of the transcripts, and then tap Delete all.
-
Mobile 8 AM - 12 AM EST 7 days a week
-
Home Electronics & Appliance 8 AM - 12 AM EST 7 days a week
-
IT/Computing 8 AM - 9 PM EST 7 days a week
-
Text Support 24 hours a day 7 Days a Week
Contact Samsung Support







