Use the ConnecTime app on your Samsung TV

The ConnecTime app lets you connect with your family and friends using video calls on your Samsung TV. You’ll be able to call people right from your TV or use your Galaxy phone to call someone instead. You can even transfer a call from your phone to your TV if you’d like to see everyone on a larger screen!
Note: ConnecTime is available on 2023 Samsung TV models Q60C and later. Phones must be running Android 10 or later. A webcam is required to make video calls. A Samsung Account and internet connection are required.*
Set up the ConnecTime app
First, you’ll need to set up ConnecTime on your TV and phone.
Using your TV’s remote, press the Home button. Select Menu (the three horizontal lines) on the left side, then select Connected Devices, and then select Camera Experience.
Select ConnecTime.
Note: You can add the app to your TV’s Home screen if desired.

Follow the on-screen instructions to sign in on your TV.
Next, scan the QR code displayed on the TV with your phone to download the ConnecTime app. You can also open the Play Store on your phone, then search for and select ConnecTime, and then tap Install.
Allow the permissions to your Contacts app when prompted.
Note: Your contacts must also install the ConnecTime app to receive video calls.
Your contacts list will appear in the ConnecTime app on your TV, so you can begin selecting contacts to call at any time!
Make a call
You can begin a call by selecting someone in your contact list, or by inviting someone to chat with you. If the person has a Samsung account, they will be automatically added to the contact list on your TV.
Using your TV’s remote, navigate to and open the ConnecTime app, and then select Invite.
Scan the displayed QR code to begin the call. Or, you can share the Call ID with the person you’d like to call.
Select Allow to allow the person to join. You can also deny requests if needed.
To make a call on your Galaxy phone instead, navigate to and open the ConnecTime app, and then tap Invite.

Tap Share, and then select your desired sharing method.
Tap Allow to allow the person to join. You can also deny requests if needed.
Receive and join a call
When you receive a call with ConnecTime, a notification will appear on your TV and connected phone. You can join the video call using the steps below.
Using your TV’s remote, select Join on the ConnecTime notification.
Enter the Call ID and your name, and then select Join on TV. Wait a moment for the caller to accept.
If you’d like to use your phone instead, tap the URL on the ConnecTime notification.
Enter the Call ID and your name, and then tap Join.
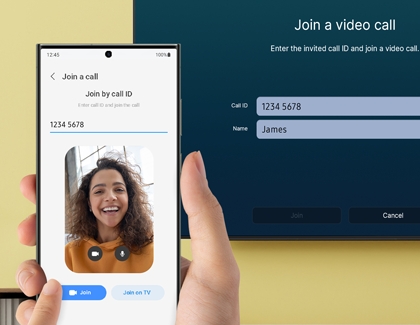
Additional functions
There are a few other ways to make video calls with the ConnecTime app. For instance, you can transfer a call from your phone to your TV by tapping the Cast icon in the app on your phone. Then, select your TV to begin casting.
Even if you don’t have a webcam connected to your TV, you can still use ConnecTime. The TV’s built-in microphone will activate when a call begins, so you can speak to and hear the person who is calling. You can also ask Bixby to start a call for you!
If you’re not at home and need to contact someone who is, you can call your TV using your phone as well.

Supported webcam models
The following cameras support the ConnecTime app:
Samsung Slim Fit Camera
Logitech Webcam C930e
Logitech C922 Pro Stream Webcam
Logitech Webcam C925E
Logitech C920s Pro HD Webcam
Logitech HD Pro Webcam C920
Logitech Webcam C920-C
Logitech Webcam C930c
Logitech HD Pro Webcam C920
Logitech StreamCam
* A Samsung Account is required for network-based smart services, including streaming apps and other smart features. A separate (connected) computer, mobile, or other device may be necessary to create/log in to a Samsung Account. Without an Account login, only external device connections (e.g., via HDMI) and terrestrial/over-the-air TV (only for TVs with tuners) are available. If you do not have a Samsung Account, you can easily create one here: https://account.samsung.com/membership/intro it’s free to sign up; terms apply.
Other answers that might help
-
Mobile 8 AM - 12 AM EST 7 days a week
-
Home Electronics & Appliance 8 AM - 12 AM EST 7 days a week
-
IT/Computing 8 AM - 9 PM EST 7 days a week
-
Text Support 24 hours a day 7 Days a Week
Contact Samsung Support




