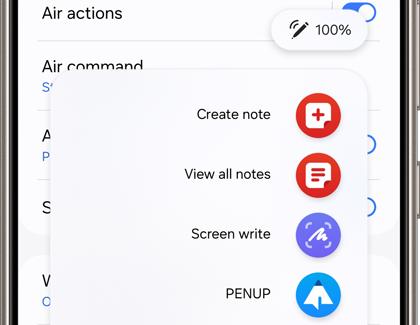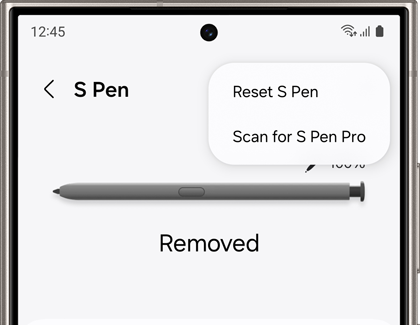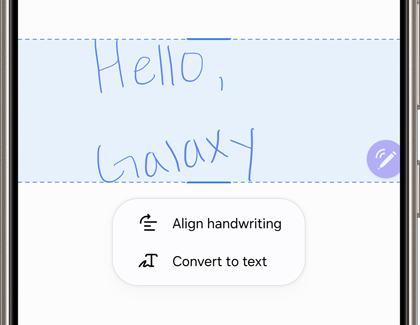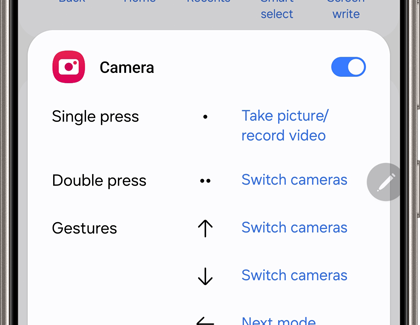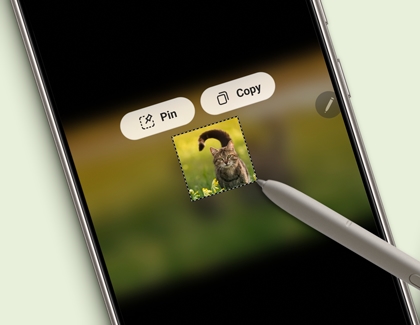S Pen features on the Galaxy S24 Ultra
The Galaxy S24 Ultra model comes equipped with its own S Pen, which means you can write and draw to your heart’s content! This improved S Pen is compatible with the standard Air command menu and Air actions, as well as new functions such as cleaning up text and auto formatting. If you’re in the mood to draw, you can create your own artwork on the S24 Ultra’s screen when it’s turned off, or join drawing challenges with PENUP. The S Pen can also be used to capture screenshots with ease and take quick photos with the Camera app.

S Pen features on the Galaxy S24 Ultra
Pair and charge the S Pen
Your S24 Ultra S Pen will automatically pair and charge when it’s inserted into your device. If needed, you can reset the S Pen’s connection and even pair an S Pen Pro.
- Navigate to and open Settings, then tap Advanced features, and then tap S Pen.
Note: You can also remove the S Pen from your device, then open the Air command menu by selecting its icon on the right side of the screen, and then tap the Settings icon at the bottom.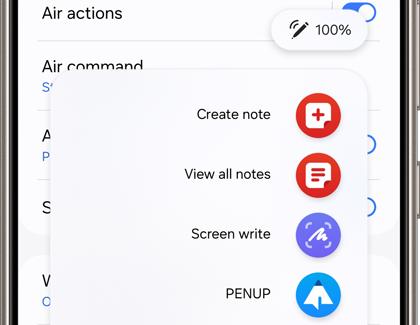
- Your S Pen’s battery percentage will be displayed at the top of the screen.
- To reset your S Pen, tap More options (the three vertical dots), and then tap Reset S Pen. Next, insert your S Pen to connect it.
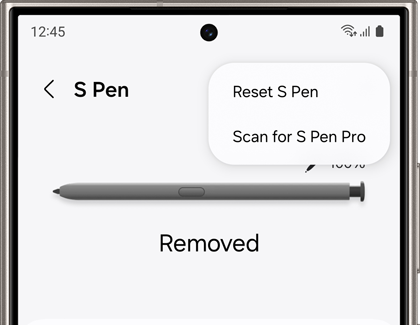
Use Air command and Air actions

Just like previous S Pens, the Galaxy S24 Ultra S Pen is compatible with the Air command menu and Air actions.
To open the Air command menu, simply remove your S Pen from your device, and then tap the Air command icon (the pen) on the right side of the screen. The Air command options allow you to translate text, creates notes in Samsung Notes, write on the screen, magnify text, and more. You can add options to the menu by tapping Add (the plus sign) at the bottom of the menu, and then selecting your desired S Pen features and apps.
Air actions let you perform tasks by gesturing with the S Pen. These include using the S Pen as a camera remote, adjusting music playback, and opening apps. To edit these options, navigate to and open Settings, then tap Advanced features, and then tap S Pen. Tap Air actions, and then select your desired options for Anywhere actions, App actions, and General app actions.
Write with the S Pen

You may be familiar with the S Pen to text feature, which automatically transforms your handwriting into text. This feature has been improved with the Galaxy S24 Ultra and its S Pen, and now includes AI powered auto formatting, summarizing, spellchecking, and translation options. You can also use the new Clean up feature to straighten your handwriting.
- Navigate to and open Samsung Notes, and then tap the Create note icon (the pencil) to start a new note.
- Begin writing with the S Pen, and then tap the Clean up or convert to text icon (the pencil with a wand) at the bottom of the screen. Next, tap Convert to text.
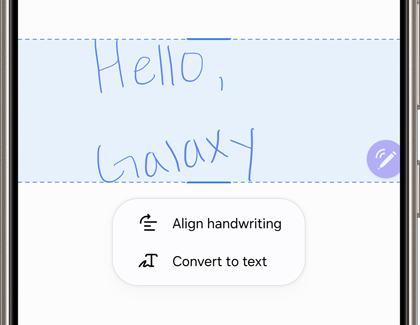
- Your handwriting will be converted to text in a pop-up box. If needed, swipe right on the pop-up to view and compare your original handwriting.
- Tap Add to note to add the converted text to your note.
Note: You can also copy the note or tap the Notes assist icon (the three sparkles) to use Auto format, Summarize, Correct spelling, and Translate. - If your handwriting is a little crooked, you can straighten it. After writing something with the S Pen, tap the Clean up or convert to text icon again, and then tap Clean up handwriting.
- You can tap the checkmark to automatically clean up the writing, or tap Settings to enable the options for Straighten, Align letters, Evenly space words, and Fix the shape of letters.
Note: Tap the Settings icon next to the current language to change the language.
Color and create artwork

Not only can you write with your Galaxy S24 Ultra S Pen, you can also create your very own artwork. For instance, you can use Screen off memo, or Samsung Notes to draw on your device’s screen when it’s off, and PENUP to explore a variety of different works and artists.
PENUP is the perfect place to draw, color, and share your artwork with others. To find PENUP, open the Air command menu by tapping the Air command icon (the pen) on the right side of the screen, and then tap PENUP. Confirm your age, and then allow the necessary permissions to continue. From the PENUP Home screen, you can select from Drawing, Photo drawing, Coloring, Live drawing, and Challenges. You can also post images from the Gallery app, as well as browse other users’ artworks.
Capture photos and screenshots
Capturing photos and screenshots is easier than ever with the S24 Ultra S Pen. You can use the S Pen’s button as a remote control when taking pictures in the Camera app, and the Smart select option to take a screenshot of the current screen.
Control your camera remotely
- To set up the S Pen as a camera remote, first navigate to and open Settings, then tap Advanced features, and then tap S Pen. Tap Air actions, and then tap the switch at the top to enable Air actions if needed.
- Swipe to General app actions, and then tap the switch next to Camera to turn it on if needed.
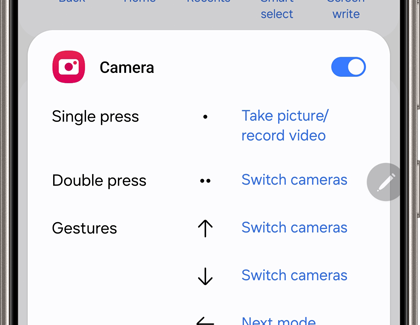
- Tap the option next to Single press, and then select Take picture.
Note: You can also select Do nothing if you do not wish to use the feature. - Then, navigate to and open the Camera app, select PHOTO, and then press the Pen button on the side of the S Pen to take a picture!
Capture your screen with Smart select
- To use Smart select, tap the Air command icon (the pen) on the right side of the screen to open the Air command menu, and then tap Smart select. Select your desired capture option, such as a rectangle or oval, and then draw around the content you wish to capture.
- After capturing the screen, you can use additional options such as Pin, Copy, Auto select, Draw, Extract text, and Share.
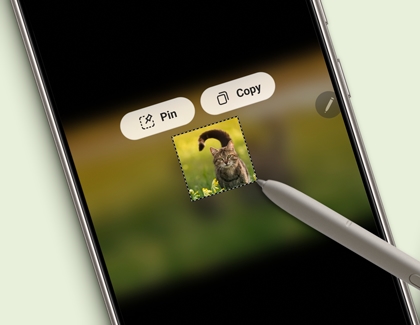
- Tap the Save icon when you’re finished.
Replace the S Pen

If you ever misplace your S Pen, there’s no need to worry, as replacements can be found on our website. Please keep in mind that although the S Pen Pro can be used with the Galaxy S24 Ultra, it cannot be inserted into the S Pen slot.
Contact Samsung Support


-
Mobile 8 AM - 12 AM EST 7 days a week
-
Home Electronics & Appliance 8 AM - 12 AM EST 7 days a week
-
IT/Computing 8 AM - 12 AM EST 7 days a week
-
Text Support 24 hours a day 7 days a week

You Are About To Be Redirected To Investor Relations Information for U.S.
Thank you for visiting Samsung U.S. Investor Relations. You will be redirected via a new browser window to the Samsung Global website for U.S. investor relations information.Redirect Notification
As of Nov. 1, 2017, the Samsung Electronics Co., Ltd. printer business and its related affiliates were transferred to HP Inc.For more information, please visit HP's website: http://www.hp.com/go/samsung
- * For Samsung Supplies information go to: www.hp.com/go/samsungsupplies
- * For S.T.A.R. Program cartridge return & recycling go to: www.hp.com/go/suppliesrecycling
- * For Samsung printer support or service go to: www.hp.com/support/samsung
Select CONTINUE to visit HP's website.