Galaxy phone mirroring and Android apps with Link to Windows

Galaxy phone mirroring and Android apps with Link to Windows
Display your phone screen on your computer
If your Galaxy phone needs to charge for a while, simply access it on your PC using screen mirroring. Just make sure the Link to Windows feature is set up, and your phone and PC are connected to the same network or via mobile data.
- Navigate to and open the Phone Link app on your connected PC, and then select Apps at the top.
- Select Open phone screen. You may need to tap Start Now on your phone to give Phone Link permission to stream the screen.
- From here, you'll be able to view everything on your phone. You can navigate through apps, change settings, and drag and drop files from your PC to your phone. Your phone’s battery status will be displayed at the top of the screen, too.
- When screen mirroring, your phone’s screen will be blank, but you can swipe the screen or press the Side button to use it normally.
Of course, if you're just looking to get your phone's screen onto something bigger, you can mirror your phone to a Samsung TV.
Android apps in Windows 10 or 11
The Link to Windows feature allows full interaction with Android apps, and there are some additional options available once you’re connected to a PC.
- Open the Phone Link app on your PC, then select Apps, and then select the app you'd like to have opened on your PC. You may need to tap Start Now on your phone to give Phone Link permission to stream the screen.
- You can also directly access apps from your phone using your PC's Start menu. Right-click the app you'd like to quickly access, and then select Add to Start to create a shortcut.
- Select Add to favorites to keep the app at the top of the list in the Phone Link app.
- If you’re listening to music using an app on your phone, such as Spotify, you can choose to play the music on your PC instead. Simply navigate to and open the music app on your phone; the track will begin playing through your PC’s speakers. Then, select Apps in the Phone Link app to see the music app under Recently used.
- If you’ve been browsing websites on your phone using Samsung Internet, you can open those websites on your PC. Select Apps in the Phone Link app, and then select Samsung Internet under Recent websites. Your PC will use your default browser to open the website. You can open your three most recent tabs in Samsung Internet from your PC.
- For added convenience, you can also use the Windows Narrator app while you’re screen mirroring. Search for Narrator in the search bar and then select the app to launch it. The Narrator will read the contents of your screen for you if you’re busy with something else.
- You can also use the Circle to Search feature with apps displayed on your phone’s screen. Just touch and hold the Home icon on the mirrored phone screen, and then circle the item on the screen to search for relevant information.
- The Chat Assist feature lets you translate conversations, select a writing style, and receive spelling and grammar help. To use Chat Assist, open a current conversation or start a new one. Press the Galaxy AI button on the keyboard's toolbar, and then choose Chat translation, Writing style, or Spelling and grammar.
Audio streaming
You can also adjust your preferred audio streaming settings from your PC.
- Open the Phone Link app on your PC, then select the Settings icon, and then select Features.
- Select Apps, and then select the drop-down menu next to Hear audio from.
- Select Mobile device.


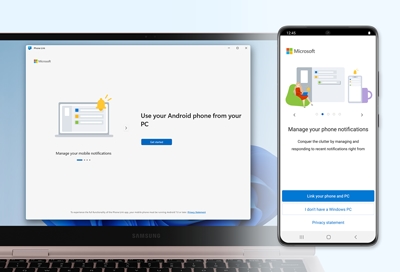
Contact Samsung Support


-
Mobile 8 AM - 12 AM EST 7 days a week
-
Home Electronics & Appliance 8 AM - 12 AM EST 7 days a week
-
IT/Computing 8 AM - 12 AM EST 7 days a week
-
Text Support 24 hours a day 7 days a week

You Are About To Be Redirected To Investor Relations Information for U.S.
Thank you for visiting Samsung U.S. Investor Relations. You will be redirected via a new browser window to the Samsung Global website for U.S. investor relations information.Redirect Notification
As of Nov. 1, 2017, the Samsung Electronics Co., Ltd. printer business and its related affiliates were transferred to HP Inc.For more information, please visit HP's website: http://www.hp.com/go/samsung
- * For Samsung Supplies information go to: www.hp.com/go/samsungsupplies
- * For S.T.A.R. Program cartridge return & recycling go to: www.hp.com/go/suppliesrecycling
- * For Samsung printer support or service go to: www.hp.com/support/samsung
Select CONTINUE to visit HP's website.
