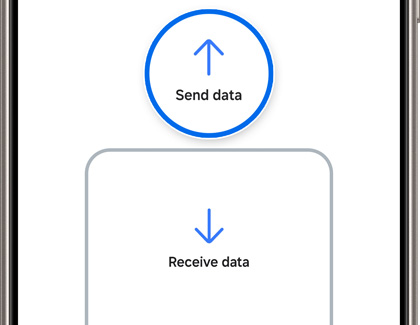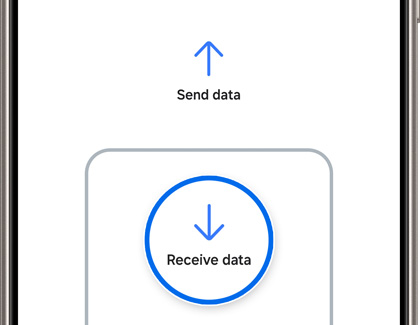Frequently asked questions about Samsung Wallet

Frequently asked questions about Samsung Wallet
- Samsung Wallet is only available on devices running Android 9 or above. Available features and content may vary by country, region, device model, carrier, and firmware version.
- If you have a new phone, Samsung Wallet and its information can be transferred from your old phone to your new one using Samsung Smart Switch. If you previously registered any cards with Samsung Pay or Samsung Wallet, you will need to activate the cards on the new phone when setting up Samsung Wallet.
Getting started with Samsung Wallet
What is Samsung Wallet?
Samsung Pay got even better. Meet Samsung Wallet! Samsung Wallet is the secure, go-everywhere app for your essentials — keys, IDs, credit cards, membership cards, cash back, and more. It’s all in one spot, and accessible with one swipe. Samsung Wallet includes everything you love about Samsung Pay along with features from Samsung Pass and more.
Is Samsung Wallet different from Samsung Pay?
Samsung Wallet is built on the Samsung Pay app. It includes everything you love about Samsung Pay along with features from Samsung Pass and more.
Is Samsung Wallet supported on my mobile phone?
Samsung Wallet is available only on devices running Android 9 or above. Available features and content may vary by country, region, device model, carrier, and firmware version.
Samsung Wallet is compatible with the following Galaxy devices:
- S Series: S25, S25+, S25 Ultra, S24, S24+, S24 Ultra, Galaxy S23 FE, S23, S23+, S23 Ultra, S22, S22+, S22 Ultra, S21 5G, S21+ 5G, S21 Ultra 5G, S21 Fan Edition 5G, S20, S20+, S20 Ultra, S20 Fan Edition 5G, S10, S10+, S10e, S10 5G, S9, S9+, S8, S8+.
- Note series: Note20 5G, Note20 Ultra, Note10, Note10+, Note10+ 5G, Note9, Note8.
- Z Series: Z Flip6 5G, Z Flip5 5G, Z Flip4 5G, Z Flip3 5G, Z Flip 5G, Z Fold6 5G, Z Fold5 5G, Z Fold4 5G, Z Fold3 5G, Z Fold2 5G.
- A Series: A13, A15 5G, A16 5G, A23 5G, A25 5G, A32 5G, A35 5G, A42 5G, A50, A51, A51 5G, A52 5G, A53 5G, A54 5G, A70, A71 5G.
How secure is Samsung Wallet?
Samsung Wallet goes out of its way to safeguard your privacy. It uses several special security methods, like tokenization, to secure your personal and financial information. Tokenization is a method of replacing your sensitive payment card information (Card Number, Expiration Date, Security code, etc.) with a device-specific ‘Token’ which acts as a surrogate value. In mobile payments, Tokens are used to protect your payment information and to reduce the security risks inherent to plastic cards. On top of this, Samsung Knox constantly monitors and protects your phone from malware and other threats. Samsung Knox also includes a security design whereby highly sensitive operations and information, such as fingerprint and payment information, are kept on a portion of your mobile phone’s memory known as a “secure environment.” Normal applications or malware have no access to the information inside it. In a nutshell, Samsung Wallet is super secure.
How does Samsung Wallet protect data?
When you add your payment card to Samsung Wallet, the information is encrypted and sent to Samsung servers and, ultimately, to the card issuer's payment network (i.e., Visa, MasterCard, Discover, or American Express) for approval. A one-time password (OTP) may be requested by the card issuer to verify you are the cardholder. If your card is ever lost or stolen, this will prevent the card from being added to Samsung Wallet fraudulently. This process takes place every time you add a payment card. A new token will be generated even if you are attempting to add a card that was recently removed. The last four digits of the card number will be displayed on the card image in Samsung Wallet to help you manage your cards. When you make a payment, you will need to authenticate your identity by using your fingerprint or Samsung Wallet PIN before the information can be sent to the payment terminal. The merchant will only receive a token, and your payment information will be kept secure. The token will be sent to the payment network, where it will be decrypted and verified against the information stored in a secure vault on their internal networks. Once authenticated, the payment will be approved and sent back to the merchant. Only the payment network and your bank will have information about the actual card information.
What are Samsung Wallet’s main features?
You can add your qualifying credit, debit, gift, membership cards, and certain digital keys to your devices. You can also store and check your personal data and information about qualifying digital assets.
- Add your qualifying Visa, Mastercard, Discover, or American Express cards issued by our partner banks and buy things in store, on the web, and in participating merchant apps.
- Get the convenience of a debit card, rewards of a credit card, and competitively high interest on your savings with Samsung Money by SoFi – all with no account fees.
- Get additional savings at top merchants with Cash Back Awards.
- Purchase gift cards for yourself or your friends and family directly from the app. Conveniently store your new and existing gift cards to use them directly from your digital wallet whenever you need them.
- With Vaccine Pass, you can add a digital version of your COVID-19 vaccine record to Samsung Wallet through one of our partners.
- Store passwords, addresses, and card details and use it for easier online browsing and shopping with Samsung Pass.
- Unlock, lock, start your car, and more from your phone with the revolutionary UWB technology.
- View all your crypto assets in one place with the Digital Assets card.
Note: All services, features, functionalities, content, user interfaces, and benefits described herein may change without notice, and their availability may vary by country, region, device model, carrier, and firmware version. Available features and content may vary by country, region, device model, operator, and firmware version.
How do I open Samsung Wallet?
With Samsung Wallet on your phone, you can check out at your favorite store with no hassle. Samsung Wallet can be accessed in a few ways.
- Swipe up on your phone’s Home screen to open the App screens. Navigate to and open the Samsung Wallet app.
- If you have the Quick Access shortcut enabled, you can just swipe up from the bottom of your phone’s screen to open Samsung Wallet, even when your phone screen is off or locked.
- You are in complete control of how to launch the Quick access shortcut. Open Samsung Wallet, and then tap Menu (the three horizontal lines). Tap Settings (the icon in the top right), then tap Quick access, and then tap Quick access and default card. Tap your desired switch to turn it on or off.
How do I set up Samsung Wallet?
If you have a supported device, you should have Samsung Pay or Samsung Wallet already installed on your phone. If not, your phone may not have the latest software, so you should first download any software updates that may be available. You can also visit the Galaxy Store to download Samsung Wallet.
- Open Samsung Wallet, and then tap Continue. Update the app to the latest version, if prompted. Log in to your Samsung Account or create a new one.
- You may be prompted to grant permissions for Samsung Wallet to run. Tap Allow when prompted, and then review and agree to the Samsung Wallet Terms of Service.
- If your device does not have a screen lock setup, you will be prompted to set up one. Follow the instructions to enable a secure screen lock with a Pattern, PIN, or password.
- If you registered one or more biometric methods such as fingerprint or iris for your device, you will be prompted to verify it. If not, you will be prompted to register a biometric method.
- Enter a PIN for Samsung Wallet, and then enter it again to confirm. Samsung Wallet setup is now complete. Add a card to start making payments with Samsung Wallet.
- If this is your first time using Samsung Wallet, tap Add card and then start adding your credit or debit cards.
- If you previously registered any cards with Samsung Pay or Samsung Wallet, tap Menu (the three horizontal lines), tap Payment cards, and then activate any of the cards to start making payments.
Transfer Samsung Wallet using Smart Switch
With Samsung Smart Switch, you can transfer your Samsung Wallet data from your old phone to your new phone. Please use the steps below to transfer your data.
- First, make sure the Smart Switch app is installed on both phones, and plug them into their chargers. Both phones must have a charge of at least 20% to use Smart Switch.
- When you're ready, place the phones within four inches of each other.
- Next, navigate to and open the Smart Switch app on both phones, and allow the permissions if prompted. You can find Smart Switch by opening Settings, and then searching for and selecting Smart Switch.
Note: Alternatively, you can navigate to the Samsung folder on the Apps screen, and open Smart Switch from there. - On the old phone, tap Send data, and choose your desired transfer method: Cable or Wireless.
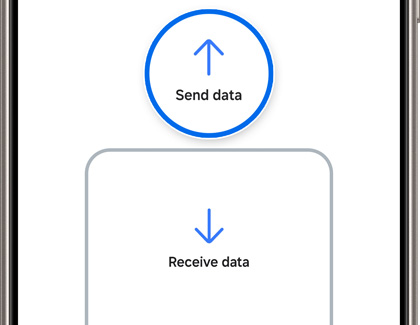
- On your new phone, tap Receive data, then tap Galaxy/Android, and then tap the desired transfer method you chose on the old phone: Cable or Wireless.
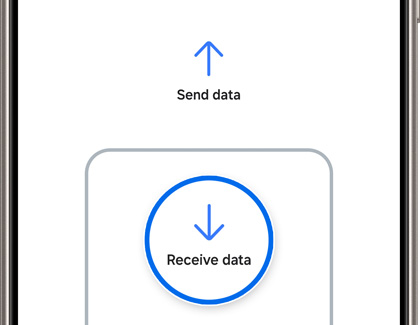
- Tap Connect on the old phone, and then follow the on-screen instructions to connect the devices. This will differ depending on the transfer method chosen. Smart Switch will begin scanning the old phone for transferrable content.
- After the scan, select the data you’d like to transfer to the new phone. To ensure Samsung Wallet is transferred, tap Everything. Be sure to select the additional items you would like to transfer as well. Then, tap Next on the new phone.
Note: If you do not want to transfer everything, tap Custom. - An estimate of the transfer time will be displayed. If the transfer will take more than an hour, you may want to use a wireless transfer so both phones can be charged during the transfer.
- When the transfer is finished, tap Done on the old phone. You can now use all of your old phone’s apps, including Samsung Wallet, on your new phone.
How to migrate from Samsung Pay to Samsung Wallet?
If you are using Samsung Pay, your device may be eligible for Samsung Wallet. To get Samsung Wallet, make sure that you have the latest version of Samsung Pay and that your phone has the latest software. Download any software updates that may be available as well.
Updating from Samsung Pay to Samsung Wallet
Open Samsung Pay, tap Menu (three horizontal lines), then tap About, and then tap Check for update. If your device is eligible, you will see a prompt to download Samsung Wallet. Tap Install to download and install the app update.
Setting up Samsung Wallet after installation
- Open Samsung Wallet after the update, and then tap Continue to agree to the Samsung Wallet terms of service.
- You can see your existing payment cards on the Quick Access tab and continue to make payments with these cards without further steps.
- To use other functions in the app, you will need to complete the Samsung Wallet set up. Tap Menu (three horizontal lines), or the Perks tab to get started with the remaining steps.
- Log into your Samsung account when prompted.
- If your device does not have a screen lock set up, you will be prompted to set up one. Follow the instructions to enable a secure screen lock with a Pattern, PIN, or password.
If you registered one or more biometric methods such as fingerprint or iris for your device, you will be prompted to verify it. If not, you will be prompted to register a biometric. Follow the instructions to set up or skip it. Samsung Wallet setup is complete and you can access all features now.
Note: 1) Once you update from Samsung Pay to Samsung Wallet, you cannot go back to Samsung Pay. You will be prompted to update to Samsung Wallet even if you reinstall Samsung Pay on that device. 2) If you use Samsung Pass, you can access all Samsung Pass features within Samsung Wallet. Open the app, tap Menu (the three horizontal lines), and then navigate to the Samsung Pass option for the features.
How to manage Samsung Wallet if your phone is missing?
The digital wallet on your phone has a lot more security than your regular wallet. But what if your phone gets lost or stolen? If that ever happens, you can use Samsung's SmartThings Find service and other security features to remotely lock or erase your payment cards in Samsung Wallet.
Note: If you are unable to lock Samsung Wallet, contact the card issuer immediately by calling the number on the back of your physical payment card. Please retain gift card confirmation emails in the event you need to re-add cards to Samsung Wallet.
When you lock your phone through SmartThings Find, Samsung Wallet will be automatically locked, too. Samsung Wallet will request the card issuer to suspend any transactions made on your phone until you find it and re-verify your identity.
- On a computer, navigate to the SmartThings Find website, and log into your Samsung account.
- Select your phone from the list of devices and when it's located, click Lock.
- Enter the necessary information, and then click Lock. Now no one can access your info or Samsung Wallet.
- In the worst-case scenario, you can reset your phone by clicking Erase data. Remember, resetting your phone will completely wipe its data, including your Samsung Wallet information.
- Make sure to click the Backup option in Find My Mobile or take other backup measures before resetting your phone.
Note: If the phone is reset, you will need to sign into your Samsung account on the phone to restore data from the backup. If a Google account is registered on the phone, you'll need to sign into the Google account on the phone before you can use the phone again.
How to manage favorite cards with Samsung Wallet?
Quick Access is the fastest way to launch Samsung Wallet and access your favorite cards. You'll be able to access cards from the Lock or Home screens, or even when your screen is off. That means no more digging through your pockets and holding up the line at the register.
Add or remove cards with Quick Access
By default, all registered credit and debit cards are added to Quick Access. But you can add or remove your preferred cards at any time. Open Samsung Wallet on your phone. On the Quick Access tab, pull down the card list. Tap Edit Quick access on the bottom, and then select or deselect your favorite cards. When you are done, simply tap Back.
Note: You can add up to 40 items on Quick access, including payment, gift and membership cards, vaccine pass, keys, etc.
Change the order of cards on Quick Access
To make things even easier, you can change the order of your cards on Quick access. On the Quick Access tab, pull the card list down. Tap Edit Quick access on the bottom. Touch and hold a card, and then drag it to your desired location. The cards will automatically swap positions. When you are done, simply tap Back.
Accessing your cards on Quick Access
When the Quick access feature is activated in Samsung Wallet, you'll be able to access your favorite cards in an instant. Just swipe up from the bottom of your phone from the Home screen or Lock screen to open Samsung Wallet. Swipe left or right to access your desired card.
To customize Quick Access shortcuts, launch Samsung Wallet and then tap Menu (the three horizontal lines). Tap Settings, then tap Quick access, and then tap Quick access and default card. Tap your desired switch to turn it on. The last card you used (or the default card if you enabled that option) will automatically appear when you open Quick access, regardless of the card order.
How do I set my default card for Samsung Pay?
Setting up a default card is optional in Samsung Wallet. The last card you used will automatically appear when you open Quick access, regardless of the card order. However, you can override this behavior by setting up a default card that will appear when you open Quick access.
To set up a default card, launch Samsung Wallet and then tap Menu (the three horizontal lines). Tap Settings, then tap Quick access, and then tap Quick access and default card. Tap Set default card and select one of your payment cards.
Payments using Samsung Wallet
How to add credit/debit cards to Samsung Wallet?
Samsung Pay is now part of Samsung Wallet. Once you’ve finished the Samsung Wallet setup, you can add your credit or debit card to it, so you can use it to make payments anywhere you see the Samsung Pay logo, the "Samsung Pay accepted here" message, or the NFC contactless payments symbol.
- Navigate to and open the Samsung Wallet app on your phone.
- On the Quick Access tab, tap the + icon. Tap Payment cards.
- The app will activate the camera and you can scan your credit or debit card. Depending on your card design, the card number may be on the front or the back of your card. You can also enter the card details manually or by tapping your NFC enabled card on the phone.
- Follow the instructions to provide other necessary information and tap Next.
- You must agree to the card issuer's terms and conditions to proceed. If you have any questions about the terms, contact the card issuer.
Card verification
- You may need to verify your card. This step is a safety precaution at your card issuer's discretion to make sure no one suspicious is trying to use your card in Samsung Pay. You can verify them right away or wait until later.
- You can choose from any of the verification methods shown (these can depend on your bank and/or card provider) and follow the instructions in the app to complete verification. And remember, make sure you enter your information correctly.
- Your card is now added to Samsung Pay. You can also add the card to Quick Access for convenient and fast access. It can be used to make payments at any store or merchant that accepts debit or credit cards.
Note: Your card will be verified and activated by the payment card network and your card issuer. In some cases, this process may take up to 5 minutes. You will be notified when a card is ready to use.
To activate a previously registered payment card to your wallet
If you have previously used Samsung Pay or Samsung Wallet and registered any payment cards, you can re-activate them on your current device.
- Navigate to and open the Samsung Wallet app on your phone.
- Tap Menu (the three horizontal lines), and then tap Payment cards.
- You may see one or more cards with the Activate button. These are cards that you might have registered with Samsung Pay on other devices.
- Tap Activate for the card you wish to enable on that device.
- Follow the instructions to provide other necessary information and tap Next.
- You must agree to the card issuer's terms and conditions to proceed. If you have any questions about the terms, contact the card issuer.
- You may be asked to verify your card. If so, follow the steps listed in "Card verification" above.
How to remove a payment card from Samsung Wallet
If there is a card you don't really use anymore, you can remove it from Samsung Wallet any time. But remember, when you delete a card in Samsung Wallet, your physical card will remain active. If you want to cancel your card, contact the card issuer.
- Open Samsung Wallet on your phone. Tap Menu (the three horizontal lines), and then tap Payment cards.
- Select the card you want to remove, and then tap More options (the three vertical dots).
- Tap Delete Card, and then choose a reason for removing the card, if prompted.
- Tap Delete, and then enter your Samsung Wallet PIN or biometrics.
Note: If you use Samsung Wallet or Samsung Pay on more than one device, deleting a card from one device does not delete the card from other devices. Canceling the card or closing your account with your card issuer will render them all unusable.
How to make an in-store payment with Samsung Pay
With Samsung Pay, you can purchase things without digging through your wallet. Quick Access is the fastest way to launch Samsung Wallet and access your cards. To enable Quick Access, launch the Samsung Wallet app and then tap Menu (the three horizontal lines). Tap Settings, then tap Quick access, and then tap Default card. Tap your desired switch to turn it on.
- If you enable the Quick Access shortcut, just swipe up from the bottom of your phone from the Home screen or Lock screen (or when your screen is off) to open Samsung Wallet. If you disabled Quick Access shortcuts, open the Apps screen, and then tap Samsung Wallet to launch the app. Your default debit or credit card will show up on the screen. If you have multiple cards set up, simply swipe left or right to switch to the card you wish to use.
- Authenticate using your preferred verification method. For instance, if you secured Samsung Wallet with a fingerprint, simply place your finger on the sensor.
- Hold the back of the phone up to the contactless reader or payment terminal until it indicates payment is complete.
Note: You may be required to enter your card’s PIN on the payment terminal to authorize the payment. Be sure to use the card PIN and not the Samsung Wallet app PIN in such cases.
Is purchasing with Samsung Wallet different from Samsung Pay?
No. Samsung Wallet is built on Samsung Pay. So go ahead, shop and make payments with the Samsung Wallet app anywhere you see the Samsung Pay logo or "Samsung Pay accepted here" message or the NFC contactless payments symbol.
Manage memberships in Samsung Wallet
How to add a membership card
Launch Samsung Wallet on your phone, tap Menu (the three horizontal lines), then tap Memberships, and then tap Add.
- Tap Featured memberships to browse through the different categories, and select your desired membership card. Enter the necessary information for your membership card. You can even scan the card's barcode, so you don't have to manually type out the numbers. When you're done, tap Save.
- To store a card that is not listed in our Featured memberships list, tap Enter membership manually. Enter the Membership card name and number and tap Save. You can also add a front and back photo of the card or other information like email, number, and notes to your card.
- If you have previously registered Membership cards in Samsung Pay or Samsung Wallet, tap Import memberships to import your membership cards.
How to use a membership card
It took you a long time to accumulate all those points, so make sure you use your membership card at the store.
Open Samsung Wallet on your phone. On the Quick Access tab, tap Membership, and then select the card you want to use. The card number and barcode will appear at the top of the screen.
From there, the cashier will be able to apply your membership information to your transaction.
Use boarding passes stored in Samsung Wallet
How can I add an airplane boarding pass to Samsung Wallet?
To get started, you have to first complete the check-in procedures on the airline's mobile app or website and generate a mobile boarding pass. If the partner airline supports Samsung Wallet, their app or website will display an option to add the pass to Samsung Wallet. Select the option and the boarding pass will be added to Quick access in Samsung Wallet.
Note: E-Ticket reservations and paper boarding passes cannot be added to Samsung Wallet and may not be accepted at the boarding gate.
Can I delete my boarding pass from Samsung Wallet? Will it cancel my boarding pass and impact my journey?
To delete your boarding pass from Samsung Wallet, launch the app, tap Menu (the three horizontal lines) and tap Boarding passes. Select the pass you wish to delete, tap More options (the three vertical dots), then tap Delete, and then tap Confirm.
Deleting your boarding pass in Samsung Wallet does not cancel your boarding pass. You can always visit your airline app or website and access your pass. You can also add it back to Samsung Wallet.
I added a boarding pass to my Samsung Wallet, but I lost my mobile phone. What should I do?
Contact your airline immediately for help. The process to get a new boarding pass may vary based on country, airline, and airport.
What happens to my boarding pass in Samsung Wallet after completing my journey?
One hour after arrival, the QR code will be deactivated. Expired boarding passes will be available in the expiration list.
If your boarding pass is canceled for any reason, it may be deactivated according to airline policy.
Can I add my travel companion's boarding pass to my Wallet, if we are traveling together?
You can add another person's boarding pass to Samsung Wallet on your mobile phone. We do not recommend this unless you are traveling together on the same flight.
Note: Each traveler is still required to carry his or her ID card and present it separately during check-in and boarding process. Be sure to check with your airline for any restrictions that may apply.
I checked-in on behalf of an acquaintance or family member and added the boarding pass to my Samsung Wallet. How do I send the boarding pass to them?
We do not recommend adding another passenger's boarding pass to your Wallet. You cannot share or send a boarding pass added to Samsung Wallet to others. The traveler must use an airline app, website, or check-in counter to get their own boarding pass.
Which airlines are supported by Samsung Wallet?
When is the boarding pass notification displayed?
It is displayed in the form of an on-going notification in the phone's notification panel from 3 hours before boarding time to 1 hour after arrival time. Swipe down from the top of your phone screen to open your notifications, then select the boarding pass notification from Samsung Wallet to open your boarding pass immediately.
How can I turn off the boarding pass notification?
I'm using Samsung Wallet on several mobile phones. Will my boarding pass added on a device automatically get added to all my devices?
Boarding passes added to Samsung Wallet on a device are not automatically available on other devices where you may have Samsung Wallet. To add your boarding pass on multiple devices, generate your boarding pass on the airline app or website on each of your devices and tap Add to Samsung Wallet on each device.
Use Health Pass in Samsung Wallet
Which partners support Health Pass with Samsung Wallet?
The following US partner apps are currently supported.
- CommonHealth
- IBM Digital Health Pass Wallet
You can check Samsung Wallet Vaccine pass for detailed instructions.
Can I register my own Health Pass only?
Samsung Wallet does not identify the owner of the pass and only serves to store the pass. Therefore, you can register and use not only your own but also others cards, such as your family member or caregiver.
How do I access my Health Pass in Samsung Wallet?
To access your Health pass in Samsung Wallet:
- If you have enabled the Quick Access shortcut, just swipe up from the bottom of your phone from the Home screen or Lock screen to open Samsung Wallet. If you disabled Quick Access shortcuts, open the Apps screen and then tap Samsung Wallet to launch the app.
- You can find your Health pass on the Quick Access tab. Alternatively, you can tap Menu (the three horizontal lines), and then tap Health passes.
- Tap Use card to show the QR code.
- You may be asked to authenticate if your device is currently locked.
If I’m using Samsung Wallet on several mobile phones, will my Health pass that was added on one device automatically get added to all my devices?
Health Passes added to Samsung Wallet on a device are not automatically available on other devices where you may have Samsung Wallet. You can manually add your Health Pass on multiple devices.
What happens when the Health Pass added to Samsung Wallet expires?
Some Health passes may have an expiration date. Your Health Pass card will be marked "Expired" after that date.
Note: Modifying your device's time and date settings may lead to inconsistent behavior and pass expiry, so it is not recommended.
How can I delete Health Pass in Samsung Wallet?
Launch Samsung Wallet, tap Menu (the three horizontal lines), and then tap Health Passes. Select the pass you wish you delete, tap More options (the three vertical dots), then tap Delete, and then tap Confirm.
Does Samsung Wallet provide the ability to back up/restore Health Passes or synchronize to other devices?
Health Pass contains sensitive personal information and is added to the device only through your explicit action (by Scanning QR code or Adding to Wallet from a partner app).
This information is not sent to Samsung servers at any point. So, backup/restore or synchronization across devices is not supported for Samsung accounts.
I added a Health Pass, but I lost my phone. What should I do?
Authentication is required to use your Health Pass in Samsung Wallet. However, to safeguard your personal information, we strongly recommend that you lock or wipe your device and Samsung Wallet through the SmartThings Find website.
How can I add Health Pass to Samsung Wallet?
Adding by QR scan
Adding from partner apps
Use Samsung Pass
What is Samsung Pass?
Samsung Pass is one of the key features that you can use with Samsung Wallet. Samsung Pass is a biometric authentication service that enables you to use various services using simple fingerprint or iris verification. You can use Samsung Pass after registering at least one biometric method (fingerprint or iris) from the device. Registered biometric data is securely protected using Samsung Knox.
Note: You can autofill your personal information with Samsung Pass.
What are the features available in Samsung Pass?
Samsung Pass enables you to manage and store your personal information, such as IDs, passwords, or addresses, for various websites and applications. You can easily autofill information by simply scanning biometrics, such as your fingerprint or iris.
What are the device requirements that can support Samsung Pass?
Samsung Pass is one of the key features that you can use with Samsung Wallet. If you have Samsung Wallet available, you can also use Samsung Pass.
Also, you can check out the Settings menu to see if your device has a Samsung Pass menu.
How to use Samsung Pass
- Open Settings, then tap Biometrics and security, and then tap Samsung Pass.
- Or, launch Samsung Wallet, then tap Menu (the three horizontal lines), and then tap Samsung Pass.
How to manage the data stored in Samsung Pass
You can delete Samsung Wallet and your Samsung Pass data from one of your devices. Open Samsung Wallet, then tap Menu (the three horizontal lines), and then tap Settings. Tap Manage devices in use, then select the device that you want to delete, and then tap Remove.
To delete the Samsung Pass data saved in all the mobile devices connected to your Samsung account, please use the steps below.
- Visit Samsung Privacy, then log in with your Samsung account, then select My Data, and then select Delete Data. Select Samsung Pass, and then select Request Deletion.
Can I use Samsung Pass on multiple devices?
You can add Samsung Pass (in Samsung Wallet) to a maximum of five mobile devices per Samsung account.
By registering with Samsung Pass on an additional device, you can sync your existing ID, password, and addresses.
However, your biometric data and credit card information will not be synced; you will need to save them separately on each device.
What authentication method can be used with Samsung Pass?
Samsung Pass supports simple and secure authentication with user's biometric data. In order to use Samsung Pass, you must register at least one biometric data (fingerprint or iris) on the device.
Digital car keys in Samsung Wallet
Which car manufacturers and models work with Samsung Wallet?
Samsung is partnering with manufacturers to support a variety of vehicles. To see what brands are currently supported, open Samsung Wallet and then tap Digital keys.
Note: Only select Samsung mobile phones are compatible with each car model.
Which Galaxy devices can a Digital Key be used on?
Genesis/Hyundai:
- Galaxy S22 series: S22, S22+, S22 Ultra are supported.
- Galaxy S21 series: S21 5G, S21+, S21 Ultra 5G, S21 FE 5G are supported.
- Galaxy S20 series: S20, S20+, S20 Ultra are supported. S20FE is not supported.
- Galaxy Note 20 series: Note 20, Note 20 Ultra are supported.
- Galaxy Z series: Z Flip 5G, Z Flip3, Z Fold2, Z Fold3, Z Flip3 are supported.
BMW:
- Galaxy S21 series: S21, S21+, S21 Ultra 5G are supported. The S21FE is not supported.
Your Galaxy device should run on Android 12 or higher to use the digital keys feature.
Note: The list of smartphone models may vary by car manufacturer. We will continue to expand the supported device models.
How do I add my car key to Samsung Wallet?
Contact your car manufacturer for detailed instructions to add your digital car key to Samsung Wallet.
- To begin, install your car manufacturer's mobile app or receive a registration information message from them.
- Register your car information in the car manufacturer's app.
- Get into your car with the physical key, and then follow the instructions on your car navigation menu and/or their app.
- At the appropriate stage in the setup, you will find an option in the car manufacturer’s app to add your key to Samsung Wallet.
- Follow the instructions to add the key to Samsung Wallet.
Note: If this is your first time using Samsung Wallet, you will need to complete the Samsung Wallet setup before adding the car key.
How can I use my digital car key?
After completing the registration of a car key, you can use the NFC/UWB feature on your smartphone to unlock or set the lock on the handle of the car door to open it.
The location of the wireless charging pad to place your smartphone on when starting the engine varies depending on the car manufacturer.
The unlocking/locking behavior varies depending on the car manufacturer.
- NFC type: Touch the NFC antenna area of the smartphone with the digital key registered to the car’s door. The door will unlock or lock. After you place the smartphone on the car’s wireless charging pad and the digital key is authenticated, you can start the car using the Start button.
- UWB (Ultra-Wideband) type: The car’s door will unlock when you get close to the car with your smartphone. After the digital key is authenticated when you get inside the car, you can start the car using the Start button.
How do I remove a Digital car key from Samsung Wallet?
- Select a registered Digital Key to launch the Key’s Details screen.
- Tap More options (the three vertical dots) then tap Delete. To complete this, fingerprint recognition is required.
Do I need a network connection to use the Digital Key?
You don’t need a network connection to lock or unlock your car using a digital car key. You will need a data connection to add a digital car key to Samsung Wallet.
How do I share a Digital Key from my Wallet?
A Digital Key can be shared only by the car owner.
- Select a registered Digital Key to launch the Key’s Details screen.
- Select Sharing. Follow the instructions on the app to allow use of your Android device's address book permissions.
- Select Sharing again, and choose the recipient from your list of saved contacts.
- Set the name of the recipient of the shared Key, permission to use the car, and the sharing period.
- When you select Send Key, fingerprint recognition will be required.
- You will be able to tap Send to complete the sharing invitation via text message.
- You can check the list of recipients you have shared with on the Key’s Details screen.
How do I accept Digital Key sharing?
This can only be executed when the recipient has received a sharing invitation text message from the car owner.
- Open the sharing invitation text message and tap See Key.
- Samsung Wallet will open, and you will be able to register your car key by following the app's instructions. If this is your first time using Samsung Wallet, you will be able to proceed after setting up your Samsung Wallet, which will include fingerprint registration, etc.
How do I terminate Digital Key sharing?
If you are the car owner and previously shared a digital key with someone, you can terminate the key sharing with the following steps.
- Select a registered Digital Key to launch the Key’s Details screen.
- On the Key’s Details screen, select a recipient of the shared Key.
- When you select Cancel Key, fingerprint recognition will be required.
- You can confirm the termination of sharing on the Key’s Details screen.
How do I prevent others from using the Digital Keys registered on my Wallet?
Note: This feature applies to the NFC type digital key only.
- Select a registered Digital Key to launch the Key’s Details screen.
- Tap More options (the three vertical dots), and tap Security.
- Activate the identity verification feature. To complete this, fingerprint recognition is required.
My phone’s battery ran out and it turned off. Can I use a Digital Key?
If your smartphone has turned off after running out of battery, it can be used within 5 hours.
Note: If the security feature is enabled on the Key's Details screen, the Digital Key cannot be used as it is not possible to run fingerprint recognition.
Digital home keys in Samsung Wallet
How can I add my home’s digital door key to Samsung Wallet?
You can only use door locks that work with SmartThings. To begin, first open SmartThings and add a compatible Door Lock; this will activate the Add Digital Key menu in your Samsung Wallet app.
Note: Door key direct activation in SmartThings will be added soon.
Are door lock keys available on multiple devices at the same time?
You can use door lock keys simultaneously on all of your devices that support Samsung Wallet. However, you must separately add the digital keys on each device.
Which phones can I use door lock keys on?
Door lock keys are available on all devices above Android R OS (OneUI 3.1) that support Samsung Wallet and SmartThings.
Do I need a network connection to use door lock keys?
Door lock products linked to SmartThings require a network connection.
What happens to the keys registered on my phone if I delete my Samsung account?
If you delete your account, all keys registered in Samsung Wallet will be deleted.
I changed my phone. What should I do?
If you change your phone, you will have to add your keys again in Samsung Wallet.
I want to delete a key. What should I do?
You can delete keys on the Digital Key details screen.
For door lock keys added from SmartThings, they will be deleted from Samsung Wallet but remain in SmartThings. Conversely, if you delete door locks added from SmartThings, they will be automatically deleted from Samsung Wallet.
Samsung Wallet Digital Asset Management
What is a Digital Asset?
Digital assets cards in Samsung Wallet allow you to view your crypto assets and their total value in one convenient place. You will need to link virtual assets held in the Samsung Blockchain Wallet or your account on one of the supported Crypto Exchanges to Samsung Wallet. Currently, Coinbase and Gemini exchanges are supported in the US.
Note: Exchanges and features supported may vary based on device model and carrier and are subject to change without notice. Samsung Blockchain Wallet is not supported on Verizon devices.
How and when is the total asset balance updated for my Digital Assets card?
Total assets are periodically synchronized and updated. You can also manually refresh to get the latest market price information. Therefore, please note that the current balance of Digital Assets might not reflect the latest market price information.
How do I add my Digital Assets to Samsung Wallet?
If you already use Samsung Blockchain Wallet, you can use that to create your digital asset card. To get started, open Samsung Wallet.
- On the Quick Access tab, tap the + icon, and then tap Digital Assets.
- Select from the supported list or where you currently hold an account.
- Tap Continue to link your account and then follow the instructions.
- Return to the Samsung Wallet app after successfully linking the accounts. You can now see your crypto holdings with the Digital Asset card in Samsung Wallet.
Can I use my crypto balance from a Digital Assets card for in-store or online purchases?
No. The Digital Assets card cannot be used to make in-store or online payments with Samsung Wallet.
Cash back with Samsung Wallet
What is Cash back and how do I find it?
In the Samsung Wallet app, you can earn cash back when you buy something from select merchants. You’ll earn money for everything you buy from a participating merchant's online store or app during the promotional period. Once you’ve received the cash back, you can redeem it and use it to make purchases through Samsung Wallet.
To find the latest offers, open Samsung Wallet, and then tap the Perks tab. You'll see highlighted deals and available offers. You can also use the search bar on the Perks tab to find your favorite merchant or look up offers in a particular category.
Alternatively, open Samsung Wallet, and then tap Menu (the three horizontal lines). Swipe to and tap Cash Back Awards to see all available offers.
How do I earn Cash back?
Before you can start earning, you need to set up Cash back in Samsung Wallet.
Select your desired merchant, read the Terms and Conditions, and then tap Earn Cash Back. Choose whether you want to shop in the merchant's app or on their online website. Select your desired option, and then begin shopping.
Note: Your purchase must be completed on your phone through the provided cash back link. You cannot add items to the cart on your phone, and then complete the purchase later on your computer or another device.
How much will I earn?
The percentage of cash back you earn depends on the retailer. For example, some retailers may offer 2 percent cash back, while others offer 5 percent. Some merchants also have restrictions, so make sure you read the merchant’s Terms and Conditions before buying anything. After making a purchase, you will receive a notification about how much cash back you earned.
How do I redeem my Cash back?
In Samsung Wallet, your balance will be converted to a Samsung Rewards card that can be used anywhere Samsung Pay or contactless payments are accepted.
- Navigate to and open Samsung Wallet. Tap Menu (the three horizontal lines), and tap Cash Back Awards.
- Tap More options (the three vertical dots), and then tap Redeem to redeem cash back. You'll need to have at least $5 in rewards to redeem.
- Read the Samsung Rewards card Terms of Service, check the box, and then tap Get Rewards Card.
Note: You will not receive your cash back reward until the merchant’s required return period has passed.
What happens to my Cash back balance when I upgrade from Samsung Pay to Samsung Wallet?
The available and pending cash back balances are carried over when you migrate to Samsung Wallet. If you have a Samsung Rewards card with non-zero balance in Samsung Pay, it will be automatically added to Samsung Wallet after you complete the migration.
How do I see my Cash back history?
Navigate to and open Samsung Wallet, then tap Menu (the three horizontal lines), and then tap Cash Back Awards. Tap More options (the three vertical dots), and then tap Cash back history. You'll see the following information:
- Available cash back: The amount you can cash out to a Samsung Rewards card. You need a minimum of $5 earned to cash out your rewards.
- Pending: Cash you've earned that is being held until the return period has passed.
- Total earned: The total amount you've earned in the program, including any cashed out amounts.
- Recent purchases: Any recent purchases that have earned cash back, the amount of the award, and the merchant where the cash back was earned.
Why is my Cash back showing as pending? How long does it take to earn Cash back?
You will not receive your cash back award until the merchant’s required return period has passed. This period is necessary because merchants want to confirm the sale and make sure no items were returned or refunded. For example, a merchant may have a 90-day return period, so your rewards may not be granted until that time period has passed. However, the return period varies for each merchant, so make sure to read their Terms and Conditions. This will give you a better idea about when you will receive your rewards.
What does my transaction status mean?
- Pending: You completed an eligible purchase but the applicable return period has not yet expired.
- Earned: You have earned an Award on eligible purchases and it was added to your balance.
- Adjusted: Your Award was reduced when an eligible purchase was returned or for another reason such as fraud.
- Redeemed: You transferred your Cash back award to the Samsung Rewards prepaid card.
Accrued Awards transferred to a prepaid card may be subject to additional terms and conditions of the prepaid card issuer, including inactivity fees and forfeiture in the event of an expiration event. Samsung is not the provider or issuer of the available redemption methods and is not responsible for Awards once such amounts have been transferred to a redemption method.
Who is the issuer of the Samsung Rewards Mastercard and how do I get in touch with them for questions?
MetaBank N.A. is the issuer of the Samsung Rewards Mastercard. Netspend is the Program Manager for the Samsung Rewards Mastercard. Their contact details are as follows:
- Phone: 1-800-269-3748
- Address: Netspend, PO Box 2136, Austin, TX 78768-2136
Can I use Samsung Pay to pay on a participating merchant’s site?
You can use Samsung Pay on participating merchant sites where it is accepted, but it is not necessary to pay with Samsung Pay to receive Awards.
Do I have to use Samsung Pay on a merchant’s site to receive Awards?
No. You do not need to use Samsung Pay on a participating merchants’ site to receive Awards.
What is the maximum amount of an Award that I can earn for each transaction?
The maximum amount of an Award that you can earn on a per transaction basis is $100.
How can I redeem the Cash back Awards I earned?
The only available redemption method is the promotional virtual prepaid Samsung Rewards Mastercard provided by Netspend. Additional terms and conditions apply to the Samsung Rewards Mastercard. See the Samsung Rewards Cardholder Agreement for details.
Can I use an Award that I earned and transferred to a promotional virtual Samsung Rewards Mastercard to withdraw money from an Automated Teller Machine (ATM)?
No. Samsung Rewards Mastercards cannot be used to withdraw cash from an ATM.
Funds were not added to my Rewards card after I redeemed. What should I do?
It may take some time to see your Rewards Card. Tap OK in the app to request the card again. If it doesn’t appear within 24 hours, contact customer service.
If I transfer Awards to an existing promotional Samsung Rewards Mastercard, when do the funds expire?
The funds transferred to a virtual prepaid Samsung Rewards Mastercard do not expire. However, fees may apply for periods of inactivity. See Samsung Rewards Cardholder Agreement for details.
Gift cards in Samsung Wallet
How do I purchase a gift card with Samsung Wallet?
You can purchase gift cards for yourself or others right in the Samsung Wallet app. What's more, if you are buying a gift card for others, the recipient does not need the Samsung Wallet app or even a Samsung phone to receive and use the card.
- Navigate to and open Samsung Wallet. Tap Menu (the three horizontal lines), and then tap Gift card store to launch the store.
- Use the search bar to find the gift card you want. Or, you can view the available gift cards by swiping up and down. Select your desired gift card, and select your desired dollar amount.
- Tap For me if you want to purchase for yourself, or tap For a Friend and then enter their information. Tap Add to Cart.
- On the next page, tap Check Out. Make sure Samsung Pay is selected at the top, and then tap Pay with SAMSUNG Pay at the bottom.
- You may also need to tap PIN or IRIS, and then enter the required security information. If you have fingerprint security set up, simply place your finger on your phone's fingerprint scanner.
- Your purchase will be confirmed and your gift card will be sent to you or your friend in an email. If you purchased the card for yourself, follow the instructions in the email to redeem the gift card and add it to Samsung Wallet. Now, you can use the gift card to make purchases.
Note: We recommend that you keep the original email just in case you have to retrieve the card details in future.
How do I make a payment with a gift card?
Navigate to and open Samsung Wallet. Tap Menu (the three horizontal lines), and then tap Gift Card Store. From there, select your desired gift card. Tap Pay, and then authenticate your purchase with PIN or biometrics, if prompted. If you are in a store, you may need to hold your phone up to a terminal or enter the card number manually. Sometimes, the cashier may ask for the gift card's number or barcode.
Note: Gift cards may not display on Quick Access unless they are added.
How do I add an existing gift card to Samsung Wallet?
You can add gift cards that have been purchased outside of Samsung Wallet.
Open Samsung Wallet, then tap Menu (the three horizontal lines), and then tap Gift Cards. Tap Load Gift Cards. Search for and select the merchant from the list. Enter the card number and PIN number, and then tap Confirm. Your gift card will be successfully added to Samsung Wallet. Tap OK to complete the process.
Are there fees for purchasing or using a gift card in Samsung Pay?
There are no fees for purchasing a gift card in Samsung Wallet, and generally there are no fees for using a gift card. However, please refer to the specific terms and conditions found on each merchant’s page prior to purchasing its card.
Where can gift cards be used?
Usually, you can use gift cards at any of the merchant's retail or online locations. However, each merchant has different rules, so please refer to the terms and conditions found on each merchant's page before purchasing a gift card.
Do gift cards expire?
Each merchant has its own rules for expiration. Please refer to the specific terms and conditions found on each merchant’s page before purchasing a gift card.
What if a merchant will not accept my gift card?
If a merchant does not accept an electronic gift card payment, you can pull up the gift card's number or barcode to complete the purchase.
Are Samsung Wallet gift cards refundable?
Once the gift card has been emailed or loaded into your Samsung Wallet, it is non-refundable. If you did not receive your gift card or accidentally deleted it, please call customer service at +1 844-SAM-PAYS or email us at customerservice@samsungpay.com.
What happens to the gift cards that I added to Samsung Pay when I migrate to Samsung Wallet?
Gift cards that you added to Samsung Pay will be available when you migrate to Samsung Wallet.
What methods of payment do you accept?
You can use debit and credit cards registered in Samsung Pay. Or, you can manually enter a payment card from supported networks to buy gift cards.
Can I view the balance of my card?
For some gift cards, the balance is readily available. You will see an option to refresh the current balance in the card details screen for such cards.
However, some merchants don't provide this information. For such cards, you will see this message: "the current balance is not available for this card".
Is there a way to view my purchase history?
This is not supported. You will have to refer to your emails for any previous cards you purchased.
How is my gift card delivered?
There are two ways in which your order is delivered:
- If you are a Samsung Wallet app user and you buy yourself a gift card or someone buys one for you from their Samsung Wallet, you will get an email with your gift card information. Follow the instructions in the email to redeem the gift card. Then, select Add to Samsung Pay to add the card to your Samsung Wallet.
- You are a non-Samsung Pay/Wallet user and someone sends you a gift card using their Samsung Wallet. In this scenario, you will receive their gift card only by email. You can redeem the gift card by clicking the link in their email, printing a copy of the gift card, or by downloading Samsung Wallet, and then adding the gift card to your wallet if you have an eligible Samsung phone.
Are there any taxes or extra hidden fees?
No. There are no taxes or hidden fees. All gift cards are loaded into Samsung Pay at the value you purchased them.
Are there any restrictions on purchasing gift cards?
There are no set restrictions on the purchase of gift cards in Samsung Wallet. However, our gift card store partner may apply restrictions from time to time for purposes such as, but not limited to, fraud control.
Samsung Pay Cash with Samsung Wallet
How do I set up Samsung Pay Cash in Samsung Wallet?
- To get started, open Samsung Wallet on your phone. On the Quick Access tab, tap + in the top right corner, and then tap Get a Samsung Pay Cash card.
- Tap GET CARD. Review the information, and tap I’VE REVIEWED THE FEES when finished.
- Complete the personal information form, agree to the Terms and Conditions and E-Sign disclosure, and then tap NEXT.
- A code will be sent to the number used when signing up. If you don’t receive the code, you can resend it or change the phone number.
- After confirming the code, Samsung Wallet will review your information. Tap DONE, and then tap Get card.
- When you are finished, you can add money and save your Samsung Pay Cash card to your Quick Access list.
How do I add funds to Samsung Pay Cash in Samsung Wallet?
Money can be added to your Samsung Pay Cash any time using a card already registered to your Samsung Pay account or using a bank transfer.
- To add money, open Samsung Wallet on your phone. On the Quick Access tab, tap Samsung Pay Cash card.
- Tap ADD MONEY below the card, and then choose where to add money from.
- To add money from a card, make sure you are on the Card tab, and then enter or choose the amount you want to add. Tap Add money.
- To add funds using a bank account, tap the Bank Transfer tab at the top. If it is your first time using this transfer method, tap Upgrade, and then add your personal banking information. Tap Next when finished, and follow the instructions.
How do I upgrade my Samsung Pay Cash 'lite' account to full?
Your Samsung Pay Cash account can be upgraded right from the app.
- To upgrade your account and take advantage of all the Samsung Pay Cash card features, open Samsung Wallet on your phone. On the Quick Access tab, tap Samsung Pay Cash card, and then tap More options (the three vertical dots) in the upper right corner. Tap Upgrade account to get started.
- Samsung Wallet will auto-fill the personal information you previously entered.
- Make sure it’s correct and make any updates that may be needed, and then enter your Social Security Number and full date of birth. Once finished, tap NEXT.
Where can I get more information about the Samsung Pay Cash program?
Please visit our Samsung Pay Cash support article.
Samsung Money by SoFi in Samsung Wallet
What information is needed to open a Samsung Money by SoFi account?
If you are using the Samsung Wallet app, launch the app, tap Menu (the three horizontal lines), and then tap Samsung Money by SoFi to get started. Follow the instructions and provide any necessary information to complete and submit your application.
How do I open a Samsung Money by SoFi account?
Setting up a Samsung Money by SoFi account is pretty similar to setting up any other debit or credit account. You'll need to provide some information and then wait to be approved. But it's nowhere near as scary as it sounds. Once you have been approved, you can transfer money from an existing bank account to your new Samsung Money by SoFi account.
- Navigate to and open the Samsung Wallet app. Tap Menu (the three horizontal lines), and then tap Samsung Money by SoFi. Tap Open account.
- Read and agree to the information, and then tap Proceed. Enter the necessary information and fill out the forms until you've reached the end, and then tap Confirm.
- Next, verify your phone number. If you are approved, you can start adding money right away. However, it may take up to 24 hours for your new account to be approved.
- Once your account is approved, please add funds to your account to receive your Samsung Money by SoFi debit card.
How do I activate my Samsung Money by SoFi debit card?
Once you've set up your account and added funds to it, a physical debit card will be mailed to the address you provided. When you get the card, you'll need to activate it in the Samsung Wallet app before you can start using it in stores.
Open the Samsung Wallet app, then tap Menu (the three horizontal lines), and then tap Samsung Money by SoFi. Swipe to Card on the way, and then tap I got my card. Tap your card on the back of the phone to activate it.
Here are some helpful tips if your phone doesn’t register your card:
- Remove any coverings, like protective cases or card holder pouches, from the back of the phone.
- Make sure NFC is turned on. Navigate to and open Settings, and then tap Connections. Tap NFC and contactless payments, and then tap the switch to enable or disable the option.
- When tapping, place the upper portion of your phone (the camera area) onto the card’s chip. If you have a Galaxy Flip, tap your card towards the bottom of your phone instead.
Where can I find more information about Samsung Money by SoFi?
Your Galaxy device should run on Android 12 or higher to use the digital keys feature.
Note: The list of smartphone models may vary by car manufacturer. We will continue to expand the supported device models.

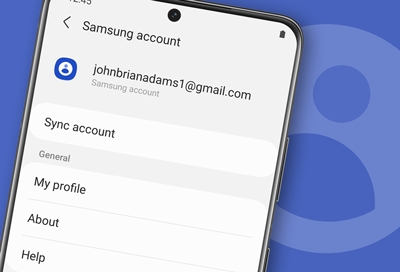

Contact Samsung Support