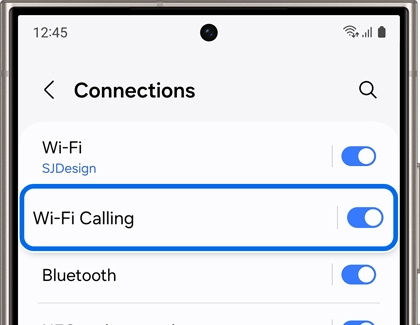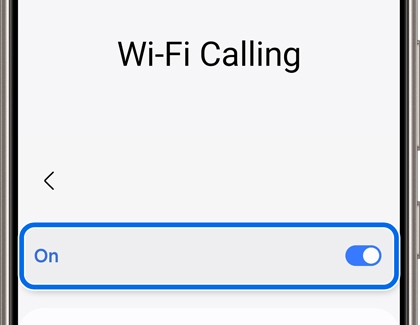Turn on Wi-Fi Calling on Galaxy phones

Turn on Wi-Fi Calling on Galaxy phones
Turn on Wi-Fi Calling
No more walking around in circles trying to get a signal. When you turn on Wi-Fi Calling, you can make calls over your phone's network connection. For this feature to work, your phone must be connected to a Wi-Fi network and have active service via a SIM card or eSIM.
- Navigate to and open Settings. Tap Connections, and then tap Wi-Fi Calling.
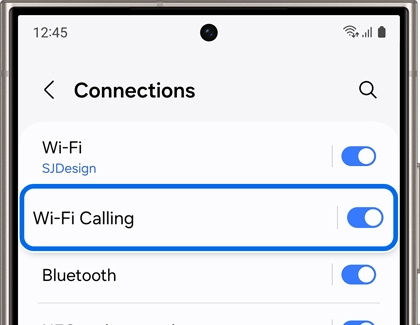
- Tap the switch to turn the feature on. If you receive a popup asking you to enter your Emergency contact information, review and enter the requested information, and then tap Save.
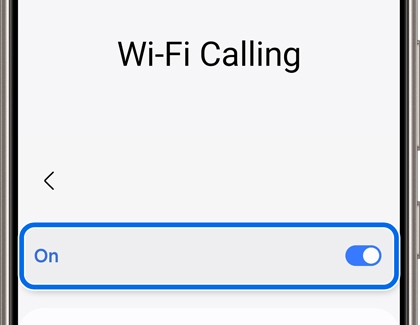
Note: You must be connected to a Wi-Fi network and have active service via a SIM or eSIM to enable Wi-Fi Calling. - Wi-Fi calls will now be enabled. To turn Wi-Fi Calling off, just tap the switch again.
- On some phones, you can also enable Wi-Fi Calling from the Quick settings panel. Swipe down from the top of the screen using two fingers, and then tap the Wi-Fi Calling icon to turn it on.
You can update your Emergency information at a later time by navigating to Wi-Fi Calling, and then tapping Emergency Address.
Wi-Fi Calling settings
You can also set your preferences for making calls when your cellular network or Wi-Fi is unavailable.
Navigate to and open Settings, then tap Connections, and then tap Wi-Fi Calling. On some carriers, you may need to tap Roaming network preference or When Roaming.
The following settings are only available when the Wi-Fi Calling feature is on:

- Calling Preference: Choose whether you’d prefer to use Wi-Fi calling, or your cellular network. If your preferred network is not available, the alternative will be used automatically.
- Emergency address: Tap this to be taken to your carrier's service for updating the address they have on file for sending emergency services.
Trouble with Wi-Fi Calling
There are a few things you can check on your phone if Wi-Fi calling is not working, or you are unable to use the feature.
To get Wi-Fi calling to work, you need to make sure you are connected to a Wi-Fi network. A strong connection is necessary to use this feature. Swipe down from the top of the screen with two fingers to open the Quick settings panel, and then check the Wi-Fi icon to see if you're connected to a Wi-Fi network.
Note: If you need help connecting to a Wi-Fi network on your phone, check out our guide.
Additionally, your SIM card must be inserted to use Wi-Fi Calling, or the built-in eSIM must be active. Your address should be updated in case of emergencies. You can also check if your phone’s operating system supports the feature.

If these steps do not resolve the issue or allow access to the feature, contact your carrier for further assistance.

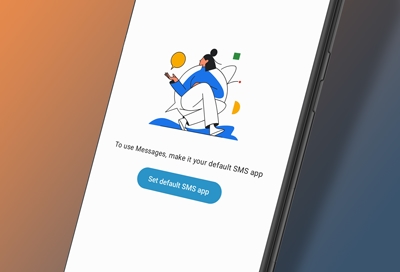

Contact Samsung Support


-
Mobile 8 AM - 12 AM EST 7 days a week
-
Home Electronics & Appliance 8 AM - 12 AM EST 7 days a week
-
IT/Computing 8 AM - 12 AM EST 7 days a week
-
Text Support 24 hours a day 7 days a week

You Are About To Be Redirected To Investor Relations Information for U.S.
Thank you for visiting Samsung U.S. Investor Relations. You will be redirected via a new browser window to the Samsung Global website for U.S. investor relations information.Redirect Notification
As of Nov. 1, 2017, the Samsung Electronics Co., Ltd. printer business and its related affiliates were transferred to HP Inc.For more information, please visit HP's website: http://www.hp.com/go/samsung
- * For Samsung Supplies information go to: www.hp.com/go/samsungsupplies
- * For S.T.A.R. Program cartridge return & recycling go to: www.hp.com/go/suppliesrecycling
- * For Samsung printer support or service go to: www.hp.com/support/samsung
Select CONTINUE to visit HP's website.