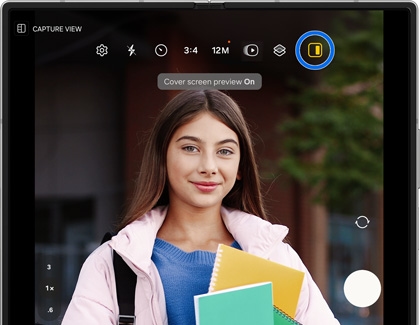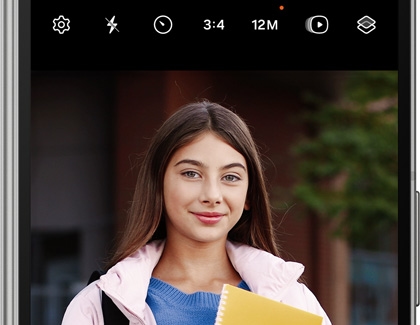Camera modes and settings on Galaxy phones and tablets

Camera modes and settings on Galaxy phones and tablets
Configure shooting methods and modes
Set your shooting method

Swipe up from the bottom of your device’s screen to access the Apps menu, and then open the Camera app. Tap the Settings icon in the top left corner of the screen, or tap the Quick controls icon (the four dots) below the viewfinder, and then tap the Settings icon. and then tap Shooting methods.
Pick your desired methods:
- Press Volume buttons to: Tap and choose to either Take pictures or record video, Zoom in or out, or Control sound volume.
Note: If Press Volume buttons to is set to Take pictures or record videos, sound cannot be adjusted when recording videos. - Voice commands: Tap to take pictures or record videos with preset commands.
- Floating Shutter button: Tap to take pictures using a second Shutter button that you can position anywhere on the screen.
- Show palm: Tap to take selfies when showing the palm of your hand.
After you’ve chosen a shooting mode, press back twice to go back to the Viewfinder to pick your shooting mode.
Choose a shooting modes

From the app, swipe right and left to change shooting modes. Below is a list of available shooting modes:
- Portrait: Add and adjust background effects for photos.
- Photo: Take photos and allow the camera to determine the ideal settings for pictures.
- Video: Record videos and allow the camera to determine the ideal settings for videos.
- More: Choose other available shooting modes. Tap Add to drag the modes into or out of the shooting modes tray at the bottom of the Camera screen.
- Bixby Vision: Use Bixby Vision features, such as Translate and Discover.
- AR Zone: Use AR Emoji features such as AR Emoji Studio and AR Emoji Stickers, plus AR Doodle and Deco Pic.
- Expert Raw: This advanced camera app allows you to capture a wider range of detailed photos with finer control of the camera options.
- Pro: Manually adjust the ISO sensitivity, exposure value, white balance, and color tone while taking pictures.
- Pro video: Manually adjust the ISO sensitivity, exposure value, white balance, color tone, and microphone sound options while recording videos.
- Night: Use this to take photos in low-light conditions without using the flash.
- Food: Take pictures that emphasize the vivid colors of food.
- Panorama: Create a linear image by taking pictures in either a horizontal or vertical direction.
- Single take: Capture multiple pictures and video clips from different angles.
- Super slow-mo: Record videos at an extremely high frame rate for viewing high-quality slow motion. You can play a specific section of each video in slow motion after recording it.
- Slow motion: Record videos at a high frame rate for viewing in slow motion.
- Hyperlapse: Create a time lapse video by recording at various frame rates. The frame rate is adjusted depending on the scene being recorded and the movement of the device.
- Director’s view: Access advanced features such as locking onto a subject in view, changing between different rear camera lenses, and more.
Note: This is not available on the Galaxy S24 series or the S25 series. - Dual rec: Record video using two camera lenses at once.
- Portrait video: Add and adjust background effects for videos.
Now set up your shot and take some pictures or videos. If your subject is far away, you can use pinch gestures to zoom in and get a closer picture. Photos and videos are automatically saved to the Gallery app, where they can be viewed, edited, and managed.
Camera settings

You can use the settings menu to configure your camera’s settings. Swipe up from the bottom of your device’s screen to access the Apps menu, and then open the Camera app. Tap the Settings icon in the top left corner of the screen, or tap the Quick controls icon (the four dots) below the viewfinder, and then tap the Settings icon.
Intelligent features
- Scan documents and text: Automatically show a button when a document is detected to scan it. Tap the option to enable Auto scanning, which will scan a document without a tap. You'll also have the option to remove unwanted objects, in case your fingers are in the frame.
- Scan QR codes: Automatically detects QR codes when using the camera.
- Shot suggestions: Get on-screen guides to help you line up great shots.
- Intelligent optimization: Set the quality optimization options to prioritize quality or speed of Photo mode. You can also enable Scene optimizer to automatically adjust exposure, contrast, white balance, and more based on what is detected in the camera frame. The Scene optimizer is only available when using the rear camera.
Pictures
- Swipe Shutter button to: Choose to either take a burst shot or create a GIF when you swipe the shutter to the nearest edge.
- Watermark: Place a watermark on your photos. You can select the information included in the watermark as well.
- Advanced picture options: You can choose to save images in HEIF or RAW formats.
Selfies
- Save selfies as previewed: Save selfies as they appear in the preview without flipping them.
- Swipe up/down to switch cameras: Switch between the front and rear cameras with just a swipe.
Videos
- Auto FPS: Automatically record brighter videos in low-light conditions by optimizing the frame rate.
- Video stabilization: Activate anti-shake to keep the focus steady when the camera is moving.
- Advanced video options: Enhance your videos with advanced recording formats. Available options include High efficiency videos, High bitrate videos, Reduce file size, HDR10+ videos, Zoom-in mic, and 360 audio recording.
General
- Tracking auto-focus: Keep a moving subject in focus.
- Grid lines: Display viewfinder grid lines to help compose a picture or video.
- Location tags: Attach a GPS location tag to your pictures and videos.
- Shooting methods: There are a few different methods you can choose from and enable, such as Press Volume buttons to, Voice commands, Floating Shutter button, and Show palm.
- Settings to keep: Choose whether to use the same shooting mode, selfie angle, and filters as the last time.
- Storage location: If your device supports microSD cards, and has one inserted, you can choose to have pictures you take stored in either internal memory, or directly on the SD card.
- Shutter sound: Play a tone when taking a picture.
- Vibration feedback: Enable vibrations when tapping the screen in the Camera app.
Privacy
- Permissions: View the Camera's permissions.
- Reset settings: Reset the Camera’s settings.
- About Camera: View app and software information.
- Contact us: Contact Samsung support through Samsung Members (if supported by your carrier).
Use camera tools
Different camera tools are available to assist you when taking photos and videos. You can even let the camera focus on a subject for you and line up a Best shot. Just look for the Best shot icon (the circle) in the center of the viewfinder.
Swipe up from the bottom of your device’s screen to access the Apps menu, and then open the Camera app. The following options will either be available from left to right at the top of the screen, or found by tapping the Quick controls icon (the four dots) below the viewfinder:

- Settings icon: Open the Camera’s settings menu.
- Flash: Enable or disable the flash or automatic flash.
- Timer: Set a timer for taking pictures and videos.
- Ratio: Select your desired aspect ratio.
- Motion photo: Turn motion photos on or off. This allows you to capture a short video clip of the action right before releasing the Capture button.
- Effects: Select your desired photo and video effects. The available effects will differ depending on the shooting mode.
When you're using the Z Flip or Z Fold models, you can enable a Cover screen preview in the Camera app, which makes it easier to take selfies or view your subjects from the Cover screen. Please see the next section for more details.
Cover screen preview

Z Flip and Z Fold devices can use a Cover screen preview with the Camera app.
- Navigate to and open the Camera app, and then select PHOTO, VIDEO, or PORTRAIT.
- Next, tap the Cover screen preview icon in the top right corner (it looks like a square).
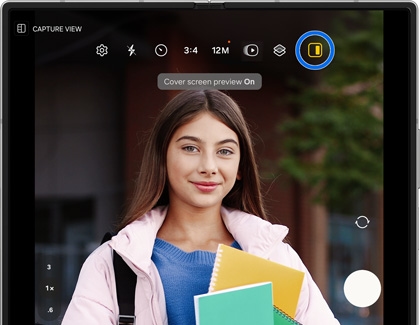
- Turn your phone around to use the Cover screen with the Camera app! Swipe the lock icon on the Cover screen to access the Camera app’s shooting modes and settings. Tap Capture when you want to take a photo or video.
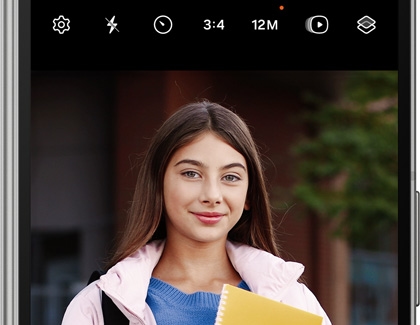
- Turn your phone around to access the main screen, and then swipe the lock icon.
- Then, tap the Cover screen preview icon again to turn off the preview.
Tips for taking photos

Whether you’re a professional or an aspiring photographer, you can use our tips for capturing beautiful photos of your family and friends.
- If you’re looking to create a warm glow, consider taking photos during golden hour, which is the time following sunrise or preceding sunset. Golden hour will vary based on the time of year and where you live.
- If you’re indoors, try taking photos next to a source of natural light, such as a window.
- In photography, the rule of thirds guideline is based on splitting a photo into nine parts using three horizontal lines and three vertical lines, and placing your subject or focal point in the left or right third of the photo. This is a great way to compose a compelling photo! Your Galaxy phone or tablet can even produce the rule of thirds grid for you! Navigate to and open the Camera app, tap the Settings icon, and then swipe to and tap the switch next to Grid lines. Then, navigate back to the viewfinder to see the horizontal and vertical lines on the screen.
- Unless your plan is to take a totally candid shot, make sure your subject is seated or standing comfortably and is ready for the photo. A relaxed posture and facial expression is often easier to photograph.

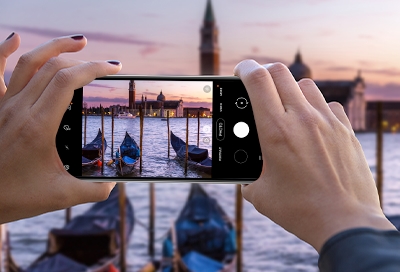

Contact Samsung Support


-
Mobile 8 AM - 12 AM EST 7 days a week
-
Home Electronics & Appliance 8 AM - 12 AM EST 7 days a week
-
IT/Computing 8 AM - 12 AM EST 7 days a week
-
Text Support 24 hours a day 7 days a week

You Are About To Be Redirected To Investor Relations Information for U.S.
Thank you for visiting Samsung U.S. Investor Relations. You will be redirected via a new browser window to the Samsung Global website for U.S. investor relations information.Redirect Notification
As of Nov. 1, 2017, the Samsung Electronics Co., Ltd. printer business and its related affiliates were transferred to HP Inc.For more information, please visit HP's website: http://www.hp.com/go/samsung
- * For Samsung Supplies information go to: www.hp.com/go/samsungsupplies
- * For S.T.A.R. Program cartridge return & recycling go to: www.hp.com/go/suppliesrecycling
- * For Samsung printer support or service go to: www.hp.com/support/samsung
Select CONTINUE to visit HP's website.