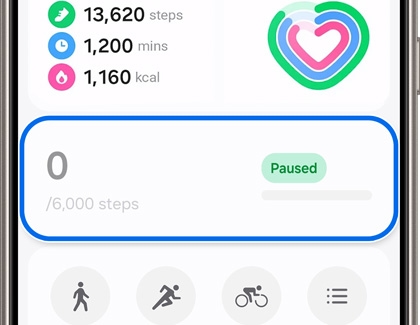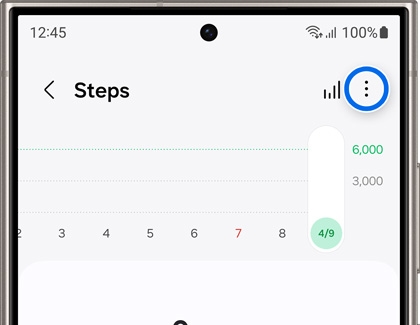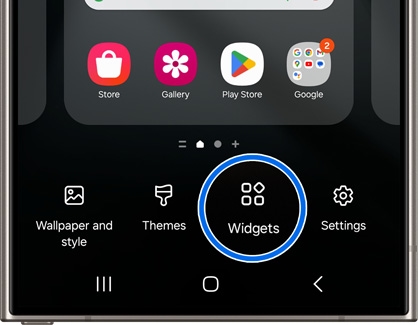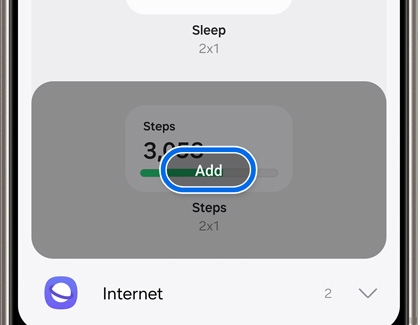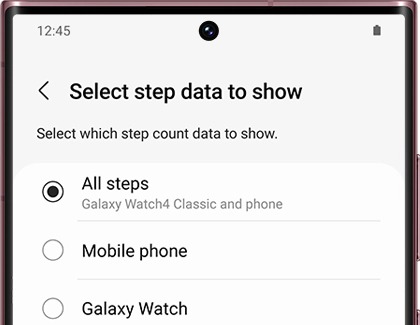View your step count in Samsung Health

View your step count in Samsung Health
Set up and view steps on your phone and tablet
Even if you’re walking with your phone or tablet in your pocket, purse, backpack, or hands, it will still record your steps. Your steps will also sync to any connected devices, such as your Samsung smart watch. You can also add a step widget to your device’s Home screen, so you can easily refer to your step counts.
- Navigate to and open the Samsung Health app, and then tap the Home tab. Tap the Steps widget.
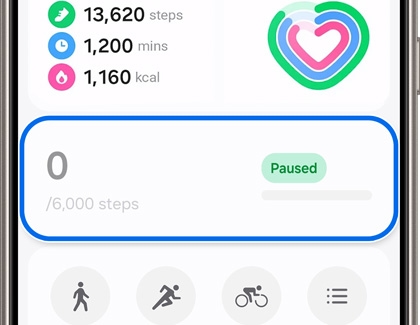
- You can view all of your recorded steps from this screen. Tap the dates at the top to see your steps per day.
- To see additional features, tap More options (the three vertical dots). The following options are available:
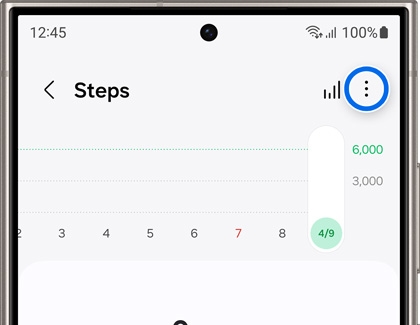
- Set target: Tap Target to set up a daily step goal.
- Select step data to show: Tap this to see the total steps recorded on your phone, tablet, or a connected device. Please see the "View step counts from your different devices" section for more details.
- To add the Step widget to your phone or tablet’s Home screen, touch and hold an empty spot on your desired Home screen, and then tap Widgets.
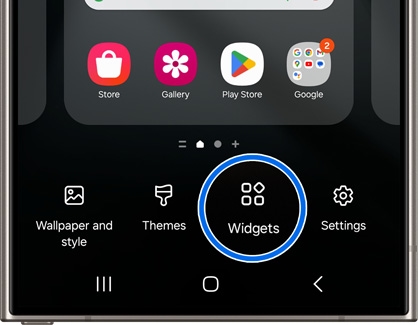
- Swipe to and tap Health. Tap the Steps widget, and then tap Add; the widget will appear on your Home screen.
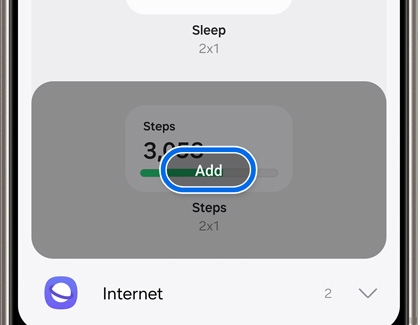
- You can touch and hold the widget to move it around as well. If you tap the widget, your step count will open in Samsung Health.
Set up and view steps on your watch

Once you set up the Steps widget on your watch, you can see your current step count whenever you want.
- From the watch's Home screen, swipe left until you reach Add widget or Add tiles. Tap Add (the plus sign), and then tap the Steps widget.
- Now you can view your step count by simply looking at the Step widget.
Note: You can also go to the Steps widget by tapping Samsung Health, and then tapping Steps. - From the Steps widget, tap Target to set your step goals. You may need to tap Settings first.
You can also change the measurement units on your watch. Open Samsung Health, tap Settings, and then tap Units. You can adjust the units of measurement according to your preferences, although this may not be available on all watch models. Measurement units can be managed on your phone as well.
View step counts from your different devices
After a full workout schedule, you can check your total step count on your phone or see which device counted the most.
- Open the Samsung Health app on your phone, and then tap Steps.
- Tap More options (the three vertical dots), and then tap Select step data to show. This will display All steps and Mobile phone.
- From here, you can choose your desired option.
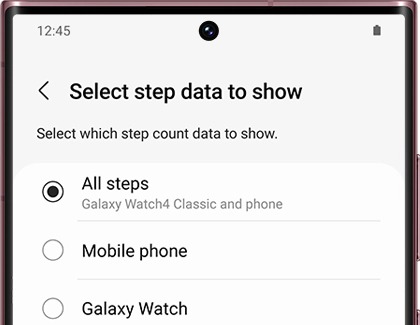
- If you selected All steps, it will show the combined step total for your phone and all connected devices.
View your step count history
Samsung Health will track your steps over time so you can view your progress on your way to your health goals. The results will display on a handy graph.
Open the Samsung Health app on your phone, and then tap Steps. From there, you can swipe left and right on the graph to view your step totals from previous days.

Tap the icon in the top right corner (it looks like four vertical lines) to select 7 days, 31 days, or 12 months to view the average number of daily steps over a certain period of time.
Set up and view multiple exercises on your watch
It doesn't stop with your steps. You can view other workouts on your watch's Widget screen.
From the watch's Home screen, swipe left until you reach Add widget or Add tiles. Tap Add (the plus sign), and then swipe to and tap Multi-workouts. Then, select the exercises you want displayed on the widget or tile. You can now tap the exercise you want to view and track.

Learn more about how steps are counted

If you want to see more details about a step count option, such as All steps or Mobile phone, there's a way to do that too.
Open the Samsung Health app on your phone, and then tap Steps. Tap More options (the three vertical dots), and then tap About steps. From here, you can read the available information.
Frequently asked questions about the step count
Why is my step count delayed on my watch?
It’s normal for there to be a slight delay before your latest step count is displayed. However, if there is a very long delay, your watch may have low GPS signals or may not have a good network connection.
Why is my step count inaccurate on my watch?
The steps recorded by your watch are an estimate and may vary from the actual step count. This is because certain factors can affect how steps are recorded. For example, on some watches, steps are only counted when there is hand movement. So, if you push a lawnmower or do an exercise with no hand movement, steps may not be recorded. Other factors, such as environmental conditions or skin conditions, may also affect how well steps are recorded.
Why are the steps on my watch different from the steps on my phone?
Your watch and phone record steps separately. However, you can sync the watch and phone through Samsung Health, so all of your steps will be added together in one step count.
Using the connected phone, open Samsung Health. Tap the Steps tracker, tap More options (the three vertical dots), and then tap Select step data to show. Choose All steps as your step count source. Now both your watch, phone, and any other connected devices will be synced together, and their total will appear in Samsung Health.
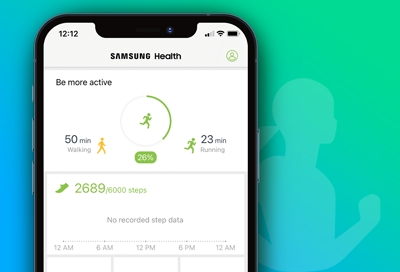


Contact Samsung Support


-
Mobile 8 AM - 12 AM EST 7 days a week
-
Home Electronics & Appliance 8 AM - 12 AM EST 7 days a week
-
IT/Computing 8 AM - 12 AM EST 7 days a week
-
Text Support 24 hours a day 7 days a week

You Are About To Be Redirected To Investor Relations Information for U.S.
Thank you for visiting Samsung U.S. Investor Relations. You will be redirected via a new browser window to the Samsung Global website for U.S. investor relations information.Redirect Notification
As of Nov. 1, 2017, the Samsung Electronics Co., Ltd. printer business and its related affiliates were transferred to HP Inc.For more information, please visit HP's website: http://www.hp.com/go/samsung
- * For Samsung Supplies information go to: www.hp.com/go/samsungsupplies
- * For S.T.A.R. Program cartridge return & recycling go to: www.hp.com/go/suppliesrecycling
- * For Samsung printer support or service go to: www.hp.com/support/samsung
Select CONTINUE to visit HP's website.