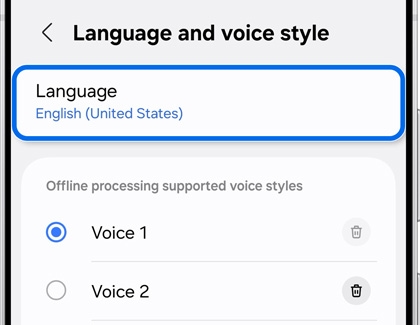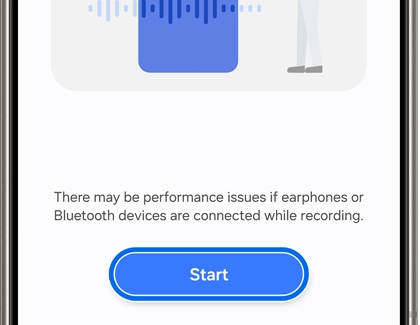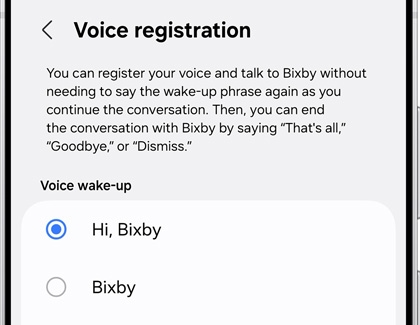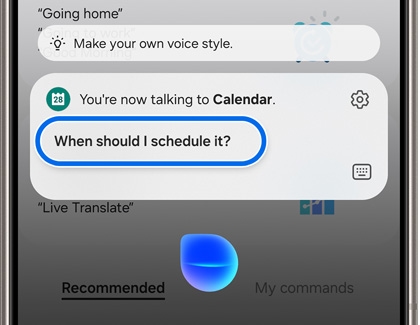Customize Bixby Voice on your Galaxy phone or tablet

Customize Bixby Voice on your Galaxy phone or tablet
Change your Bixby Voice language
You’re wondering – how does Bixby sound in Korean? Change Bixby's language so you can find out.
- Depending on your settings, press and hold the Bixby button or Side button to open Bixby.
- Next, you can ask Bixby to open Bixby Settings for you.
- You can also manually open Bixby Settings from your device’s Settings menu. Open Settings, then tap Advanced features, and then tap Bixby.
- Tap Language and voice style. Tap Language, and choose your desired language.
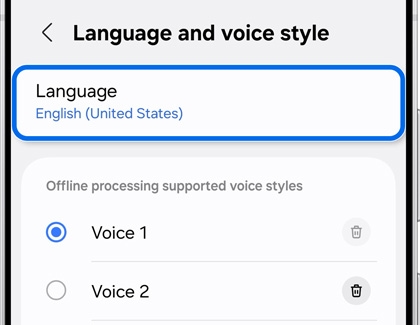
Change your Bixby Voice speaking style

You’ve been using the default Bixby voice for a while now, and you are curious how the other voices sound.
- Depending on your settings, press and hold the Bixby button or Side button to open Bixby.
- Next, you can ask Bixby to open Bixby Settings for you.
- You can also manually open Bixby Settings from your device’s Settings menu. Open Settings, then tap Advanced features, and then tap Bixby.
- Tap Language and voice style, and then select your desired voice option.
Create a custom voice
If you prefer, you can create a custom speaking style for Bixby Voice.
- Depending on your settings, press and hold the Bixby button or Side button to open Bixby.
- Next, you can ask Bixby to open Bixby Settings for you.
- You can also manually open Bixby Settings from your device’s Settings menu. Open Settings, then tap Advanced features, and then tap Bixby.
- Tap Language and voice style, and then tap Create Custom Voice. Tap Download on the pop-up, and then tap Install or Update in the Galaxy Store when prompted. When it’s finished, tap Open.
- Allow the permissions, and then review the information. Tap Start to begin.
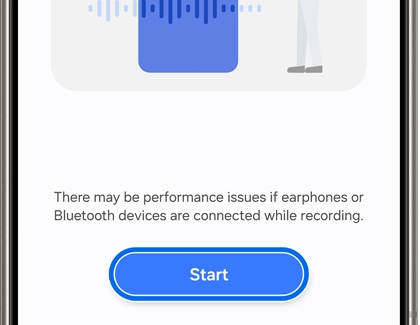
- Follow the instructions to record your voice and create your custom speaking style.
Call Bixby with your voice
For a seamless, hands-free experience, you can make Bixby instantly wake up whenever you say "Hi, Bixby." All you need to do is turn on voice recognition and follow some other steps so Bixby can learn and recognize your voice.
- Depending on your settings, press and hold the Bixby button or Side button to open Bixby.
- Next, you can ask Bixby to open Bixby Settings for you.
- You can also manually open Bixby Settings from your device’s Settings menu. Open Settings, then tap Advanced features, and then tap Bixby.
- Tap Voice registration, and then select a Voice wake-up command.
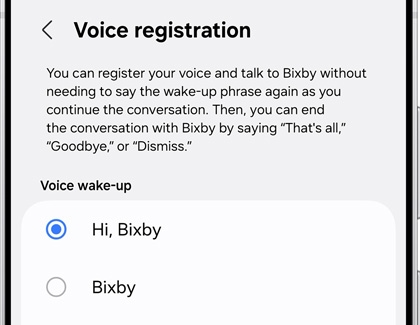
- Tap Wake-up sensitivity to adjust the sensitivity level.
- Next, tap Improve voice recognition accuracy, and then tap Start. Follow the on-screen instructions to record your voice.
- From now on, whenever you say "Hi, Bixby," the assistant will automatically wake up and listen to your voice commands!
Use quick commands with Bixby

Here's a little trick: with quick commands, you can have Bixby perform multiple commands at once! For example, when you say, "I'm driving," Bixby can turn on Do not disturb mode and also enable your location so you can use Google Maps. You can also issue commands when using On-device mode. Make sure to check our full guide on quick commands to learn more.
Improve Bixby’s accuracy
- When Bixby responds, the answer to your question or the command will appear below your question or command.
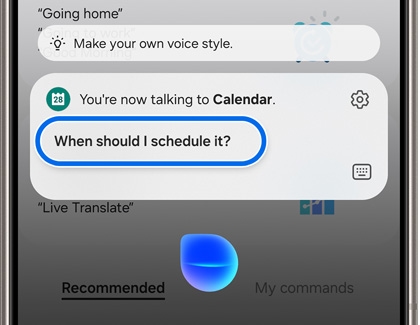
- If Bixby heard you incorrectly, touch and hold the phrase under your question or command, and then tap the thumbs down icon.
- From here, you can select a feedback category such as Other, and then provide additional feedback. Tap Submit.
- Bixby will respond to the correct command the next time you give it.



Contact Samsung Support