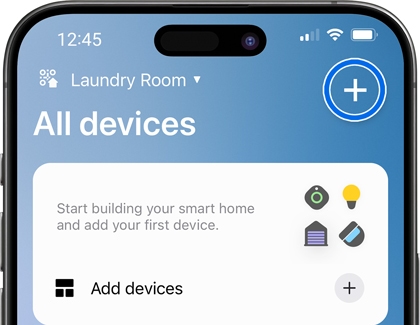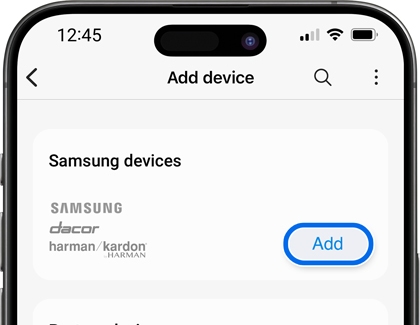Samsung Family Hub and SmartThings compatibility

Samsung Family Hub and SmartThings compatibility
SmartThings connection requirements
Before connecting your Android or iOS device with your Family Hub refrigerator, please review the following requirements:
- Android: Compatible with Android phones and tablets running OS 9 and later with 2GB RAM or more of available space.
- iOS: Compatible with iPhone 6s and later models and iPad mini 4 and later models running iOS 15.0 or later. 2GB RAM or more of available space is required.
Install SmartThings and connect your Family Hub for Android

You can download and install the SmartThings app using the Google Play Store or Galaxy Store. Then, follow the steps below to set up the app and connect your Family Hub.
- Make sure your Family Hub is connected to a power source, and then navigate to and open the SmartThings app on your phone.
- Tap Continue, and then tap Continue again on the permissions screen. Allow the necessary permissions when prompted.
- Tap the Devices tab, and then tap Add (the plus icon).
- Tap Scan QR code or Scan nearby, and then follow the prompts to add your refrigerator to the app.
Note: You can also tap Add under Samsung devices, or tap the Search icon to find your refrigerator. - Select a name, location, and room for your refrigerator. When you’re finished, tap Next.
- On the Family Hub panel, tap Apps, and then open Settings. Tap Connections, tap Easy Connection, and then tap Connect.
- Your phone will search for your fridge. If the Family Hub is already registered to an account, you may be prompted to reset it. Follow the on-screen instructions on your phone.
- Next, tap OK on the Family Hub panel, and then enter the PIN displayed on your fridge into your phone.
- Using your phone, choose your desired Wi-Fi network for the Family Hub (preferably the same one the phone is using). If it is a secured network, make sure the password is correct, and then tap CONNECT.
- Wait for the registration to finish, and then tap Done. The Family Hub will now appear in the SmartThings app.
Note: If you have trouble adding your Family Hub to SmartThings, please see our guide.
Install SmartThings and connect your Family Hub for iOS
You can download and install the SmartThings app from the App Store. Then, follow the steps below to set up the app and connect your Family Hub.
- Make sure your Family Hub is connected to a power source, and then navigate to and open the SmartThings app on your phone. Allow the necessary permissions when prompted.
- View the tutorial, or tap Skip.
- Tap the Devices tab, then tap Add (the plus sign), and then tap Scan QR code at the bottom of the screen.
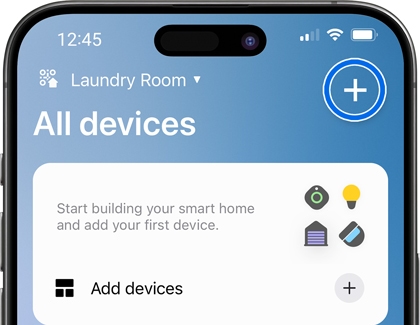
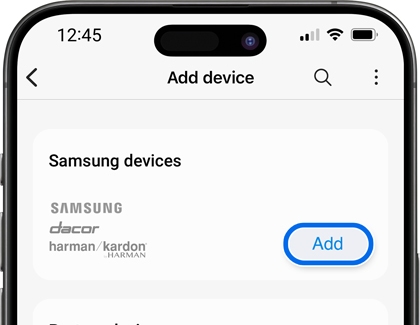
Note: You can also tap Add under Samsung devices, Scan for nearby devices, or the Search icon. - Scan the QR code on your Family Hub and then follow the instructions to add your fridge to the app. You may need to press and hold a button on your fridge to complete the process.
- Next, navigate to your phone’s Settings menu, then tap Wi-Fi, and then select the network name that matches the one displayed on the Family Hub. The password is 1111155555. Then, tap Join.
- Navigate back to the SmartThings app, and then connect the Family Hub to your home’s Wi-Fi network when prompted.
- The Family Hub will be registered to your Samsung account in the SmartThings app. Select a name, location, and room for your Family Hub, and then tap Done.


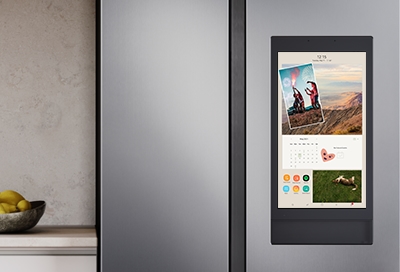
Contact Samsung Support


-
Mobile 8 AM - 12 AM EST 7 days a week
-
Home Electronics & Appliance 8 AM - 12 AM EST 7 days a week
-
IT/Computing 8 AM - 12 AM EST 7 days a week
-
Text Support 24 hours a day 7 days a week

You Are About To Be Redirected To Investor Relations Information for U.S.
Thank you for visiting Samsung U.S. Investor Relations. You will be redirected via a new browser window to the Samsung Global website for U.S. investor relations information.Redirect Notification
As of Nov. 1, 2017, the Samsung Electronics Co., Ltd. printer business and its related affiliates were transferred to HP Inc.For more information, please visit HP's website: http://www.hp.com/go/samsung
- * For Samsung Supplies information go to: www.hp.com/go/samsungsupplies
- * For S.T.A.R. Program cartridge return & recycling go to: www.hp.com/go/suppliesrecycling
- * For Samsung printer support or service go to: www.hp.com/support/samsung
Select CONTINUE to visit HP's website.