Use Multi control to share a keyboard and mouse between Galaxy devices

Use Multi control to share a keyboard and mouse between Galaxy devices
Control a Galaxy phone or tablet with a Galaxy Book

If you are using a Galaxy Book, you can control both a Galaxy Tab and a Galaxy phone at the same time with the built-in keyboard and touchpad, or you can connect an external keyboard and mouse. It even works with DeX on your mobile devices.
- On the mobile device(s) you'll be connecting, open the Quick settings panel by swiping down from the top of the screen using two fingers. Make sure Wi-Fi, Bluetooth, and Multi control are enabled.
- On your Galaxy Book, open the Samsung Settings app, and then select Connected devices.
- Select the switch next to Multi control to turn it on. You may be prompted to sign in to your Samsung account and install some supporting apps. Follow the prompts if necessary.
- Select the device(s) you'd like to connect with, and adjust the layout of devices on screen to match the physical layout.
- Once you're connected, move your mouse pointer towards the connected device, and you will see it appear on screen. Clicking and typing anywhere will work just like if you had a mouse and keyboard plugged in directly. You can also share the clipboard between devices, so that copied text can be pasted to any connected device.
When using Galaxy Book models released in 2021 or later that are running Windows 10 or 11, the Multi control app can be found in the Galaxy Book experience. Follow the instructions below to use the Multi control app.
- Open Galaxy Book Experience on your Galaxy Book, and then select the Multi control app.
- Make sure your desired mobile device(s) are turned on and you are signed into your Samsung account on all devices.
- Next, using your Galaxy Book, select the switch next to Multi control to turn it on.
- On your phone, open the Quick settings panel by swiping down from the top of the screen using two fingers, and make sure Multi control is enabled.
- Your devices will now sync. If you’re having trouble syncing your devices, select the name of your phone or tablet under Connect to, and then follow the on-screen instructions.
Control a Galaxy phone or tablet with another phone or tablet

To control a Galaxy phone with a Galaxy Tab, or vice-versa, you’ll need to have a pointing device connected. That can be a keyboard cover for the tablet, or a mouse plugged into the USB-C port on either device.
- On both mobile devices, open the Quick settings panel by swiping down from the top of the screen using two fingers. Make sure Wi-Fi, Bluetooth, and Multi control are enabled.
- On the controlling device, open Settings, and then tap Connected devices.
- Tap Multi control, and then tap Connect phone or Connect tablet.
- Tap the device you’d like to connect to.
- To change the arrangement to match your physical layout, tap Phone location or Tablet location, and select the correct location.
Transfer files between devices with Multi control

Multi control makes copying files between devices familiar and simple. You can copy and paste files between any of your connected devices, however you cannot drag and drop files to or from a phone with another phone.
Use a mouse to drag and drop files
- Locate a file you’d like to copy. You can use the file browser on the device, like Windows Explorer or My Files. Gallery is also supported on mobile devices.
- Select and hold the file, and drag it to the target device.
- The file will be transferred into the Downloads folder on the target device.
- Some apps also support files being transferred to them while they are open. For example, if you browse to a location in My Files, and then drop a file, the file will be placed in that folder.
Use a keyboard to copy and paste files
- The shortcut keys on your keyboard will help you copy and paste files from one device to another. To copy a file, make sure it is selected, and then press the Ctrl and C keys.
- Next, navigate to the location you wish to place the file, and then press the Ctrl and V keys.
- Repeat this process as many times as needed to transfer your files.

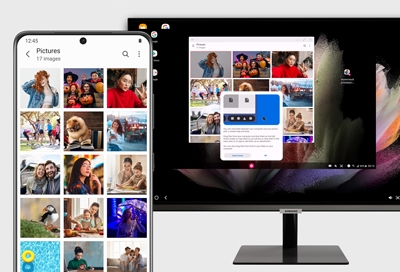

Contact Samsung Support


-
Mobile 8 AM - 12 AM EST 7 days a week
-
Home Electronics & Appliance 8 AM - 12 AM EST 7 days a week
-
IT/Computing 8 AM - 12 AM EST 7 days a week
-
Text Support 24 hours a day 7 days a week

You Are About To Be Redirected To Investor Relations Information for U.S.
Thank you for visiting Samsung U.S. Investor Relations. You will be redirected via a new browser window to the Samsung Global website for U.S. investor relations information.Redirect Notification
As of Nov. 1, 2017, the Samsung Electronics Co., Ltd. printer business and its related affiliates were transferred to HP Inc.For more information, please visit HP's website: http://www.hp.com/go/samsung
- * For Samsung Supplies information go to: www.hp.com/go/samsungsupplies
- * For S.T.A.R. Program cartridge return & recycling go to: www.hp.com/go/suppliesrecycling
- * For Samsung printer support or service go to: www.hp.com/support/samsung
Select CONTINUE to visit HP's website.
