Use your voice to control your Galaxy phone, tablet and watch

Use your voice to control your Galaxy phone, tablet and watch
Use Voice Access
Voice Access options are located in the Accessibility settings menu. Enabling Voice Access on your device allows you to control the screen and perform actions using voice commands. For instance, you can say, “Go Home” or “Show notifications.”
- Navigate to and open Settings on your phone or tablet, then tap Accessibility, and then tap Interaction and dexterity.
- Tap Voice Access, and then tap the switch at the top to turn it on.
- Next, review the Voice Access information, and tap Allow.
Note: You may be asked to improve Voice Access on the next screen by providing feedback. Tap No thanks or Agree.
- Review the tutorial about setting up Voice Access, and then tap the switch next to Start Listening Button to enable a floating button on your screen. Tap Done.
- View the Listening preference tutorial, and then select your preferred listening method. Tap Continue, and then allow the permissions if prompted.
- The next few tutorials will cover learning the basics of Voice Access, including icon names, phone call settings, typing and editing text, and grid selection. You may need to allow permissions while viewing the information. Tap Continue on each screen, and then tap Finish when you are done.
- Next, you can add a Voice Access shortcut to the Navigation bar by tapping its switch. You can also add this shortcut to the Side and Volume up buttons. Select your preferred shortcut(s), and then tap OK.
- Then, tap Settings. You can configure the options for Help, Voice command preferences, Activation, and Setup. For instance, you can use verbs during voice commands or set a timeout limit for commands.
- To stop using Voice Access, navigate back to the Voice Access menu, and then tap the switch at the top. Tap Turn off when prompted.
Use voice-to-text
Use voice-to-text on your Galaxy phone or tablet
Samsung voice input allows you to convert your voice into text messages. Please note that Samsung voice input is only available when using the Samsung Keyboard.
- To turn this on, navigate to and open Settings, then tap General management, and then tap Keyboard list and default.
- Tap Default keyboard, and then make sure Samsung Keyboard is selected.
- Next, tap Samsung Keyboard, then swipe to and tap Voice input, and then select Samsung voice input.
Note: You can also tap Google Voice Typing instead.
- You are now ready to type a message using your voice! Open the Samsung Messages app, and either start a new conversation or open an existing conversation.
- Tap the Microphone icon on the bottom left of the keyboard.
- Simply talk when the Microphone icon is active and your voice will be translated into words.
- Tap the Send icon to send your message.
Use voice-to-text on your Galaxy watch
Voice-to-text can also be used on your Galaxy watch. However, keep in mind that the feature is only available when connected to a Galaxy phone using Bluetooth. The phone must be nearby and connected to the Galaxy watch, and Samsung Messages must be the default messaging app on the connected phone.
- Navigate to and open the Samsung Messages app. Select an existing conversation, or start a new conversation.
- Swipe up and select the Microphone icon, and then begin speaking. When the icon is active, your voice will be converted to text on the screen.
- Continue speaking to complete your message, and then tap the Send icon.
Use voice commands
Use Bixby Voice on your Galaxy phone or tablet
Bixby Voice lets you control your phone or tablet with Bixby. You can ask Bixby to open apps or search for something online.
- First, press and hold your device’s Side button or Bixby button to open Bixby.
- Tap Start. Read the information in the pop-up message, and then tap Continue to agree.
Note: You may be prompted to sign into your Samsung account. - If you want to change Bixby's language, tap English (United States) in the top right corner, and then choose your desired language.
- Now you can press and hold the Side button or Bixby button when you want to talk to Bixby. Just say, “Hi, Bixby” and then begin asking a question or issuing commands. Alternatively, you can open the Bixby app, which is located in the Samsung folder.
Note: If you can’t find the app, navigate to open Settings, and then search for and select Bixby. - You can also adjust Bixby’s settings. Press and hold the Side button or Bixby button to open Bixby, and then say, “Hi, Bixby. Open Bixby settings.”
- From the Bixby settings page, you can change the Voice wake-up option, language, notifications, and more.
Use Bixby Voice on your Galaxy watch
Bixby Voice can be used to control your Galaxy watch as well.
- Navigate to and open the Bixby app on your Galaxy watch. Alternatively, you can press and hold the Home button (Power button) or double press the Home button to open Bixby.
- Allow the necessary permissions and review the Privacy Notice if prompted.
- Then, follow the on-screen prompts to learn how to use Bixby on your watch.
- You can now call Bixby whenever you need to. Just say, "Hi, Bixby" and then speak your desired command. You can also press and hold the Home button and begin speaking.
Use Google Assistant on your Galaxy phone or tablet
You can use voice commands on your phone or tablet with Google Assistant as well. If you've set up Google Assistant before on the same Google account, it may skip the following setup steps.
- First, touch and hold the Home button on the Navigation bar to open Google Assistant. Tap GET STARTED, and then follow the on-screen prompts. Tap Turn on, and then tap Next.
- Tap I agree when prompted to access your Assistant using "Hey Google.” You may need to tap I agree again.
- Follow the voice prompts to teach Google Assistant to recognize your voice. Tap Next to complete the setup.
Note: You may be asked to improve Google’s technologies by providing feedback. Select your desired option. - If you’re using a Galaxy S24 series phone, you can open Google Assistant by swiping from one of the bottom corners towards the middle of the screen. On other devices, you can touch and hold the Home button.
- If needed, you can tap the Speak icon (the microphone) to interact with Google Assistant.
Use Google Assistant on your Galaxy watch
Google Assistant is not preinstalled on your Galaxy watch, but it can be downloaded from the Play Store. Plus, you can use Google Assistant on your watch even if you don't have Google Assistant on your phone.
- Make sure your Google Account has been added to your Galaxy watch.
- Navigate to the Apps screen, and then open the Play Store app.
- Tap the Search icon (the magnifying glass), and then search for and select Google Assistant.
- Tap Install to begin downloading it. When it's finished, tap Open, and then follow the prompts to set up the app.
Note: To access Google Assistant at a later time, navigate to the watch’s Apps screen, and then tap Google Assistant. - You can now start giving Google Assistant your commands. Google Assistant works with various apps, such as Maps, YouTube Music, Messages, Dialer, Agenda, Timer, Alarm, and Clock.
- You can access Google Assistant’s settings from your watch as well. Navigate to and open Settings, then tap Google, and then tap Assistant. You can enable or disable the options for Hey Google and Speech output, as well as turn off Google Assistant if needed.
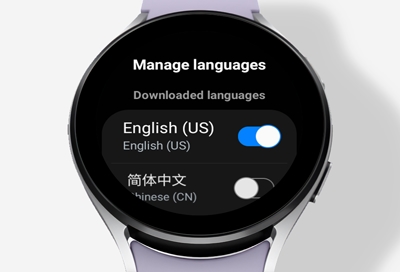

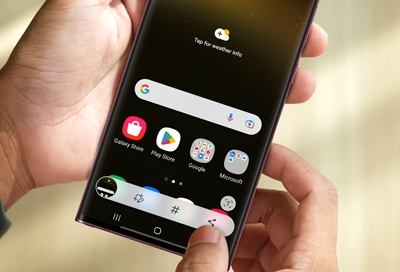
Contact Samsung Support


-
Mobile 8 AM - 12 AM EST 7 days a week
-
Home Electronics & Appliance 8 AM - 12 AM EST 7 days a week
-
IT/Computing 8 AM - 12 AM EST 7 days a week
-
Text Support 24 hours a day 7 days a week

You Are About To Be Redirected To Investor Relations Information for U.S.
Thank you for visiting Samsung U.S. Investor Relations. You will be redirected via a new browser window to the Samsung Global website for U.S. investor relations information.Redirect Notification
As of Nov. 1, 2017, the Samsung Electronics Co., Ltd. printer business and its related affiliates were transferred to HP Inc.For more information, please visit HP's website: http://www.hp.com/go/samsung
- * For Samsung Supplies information go to: www.hp.com/go/samsungsupplies
- * For S.T.A.R. Program cartridge return & recycling go to: www.hp.com/go/suppliesrecycling
- * For Samsung printer support or service go to: www.hp.com/support/samsung
Select CONTINUE to visit HP's website.
