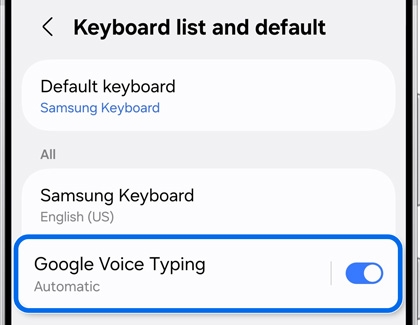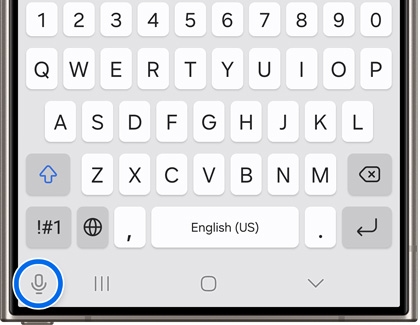Adjust keyboard settings on your Galaxy phone or tablet

Adjust keyboard settings on your Galaxy phone or tablet
Keyboard settings
The great thing about the default Samsung Keyboard is how customizable it is. You can change the language, layout, themes, size, feedback, and even add custom symbols.
From Settings, search for and select Samsung Keyboard, and then adjust your desired keyboard settings. You can also access this page by tapping the Settings icon in the keyboard's toolbar.

For instance, you can add a new language. Tap Languages and types, then tap Manage input languages, and then tap the switch next to your desired language. You can also download a new language by tapping the download icon next to a language.
To use the new language, navigate to the Samsung Keyboard, and then tap the language icon (it looks like a globe). Tap the language icon again to switch between the languages.
Looking to change the way the keyboard looks? Themes can help you customize your whole device.
Use the toolbar on the keyboard
You can send funny GIFs and stickers to your friends and family, no matter which phone or tablet they use. Your phone or tablet will automatically convert them into a multimedia message.

Navigate to Messages, and then tap New conversation. Enter or choose a recipient, and then tap the Enter message field to pull up the keyboard. The toolbar will automatically appear.
From the toolbar, you can select from Emojis, Stickers, GIFs, Voice Input, and Settings. Tap Expand toolbar (the three horizontal dots) to see even more options available on your phone or tablet.
If you do not like the toolbar or do not use it often, you can disable it. With the keyboard open, tap the Settings icon that appears in the toolbar. Tap the switch next to Keyboard toolbar to make the toolbar disappear. If you ever want to turn it back on, you'll need to navigate to Settings, search for and select Samsung Keyboard, and then tap the switch again.
Type with your voice
There are two built-in voice-to-text apps on your phone or tablet: Samsung voice input and Google Voice Typing. Please note that Samsung voice input is only available when using the Samsung Keyboard.
- To turn on these features, navigate to and open Settings.
- Tap General management, and then tap Keyboard list and default. Tap the switch next to Google Voice Typing to turn it on. You can also tap the switch next to Keyboard button on navigation bar.
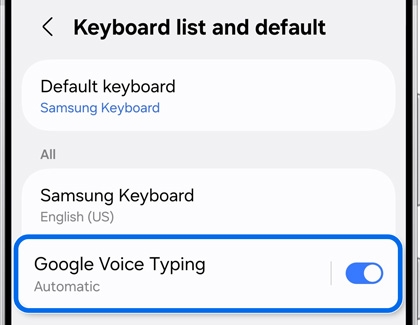
- Next, tap Samsung Keyboard, then swipe to and tap Voice input, and then select the voice input you'd like to use. Then, tap Back.
- You are now ready to type a message using your voice! Open the Messages app, and start a new conversation.
- Tap the Microphone icon on the keyboard’s toolbar.
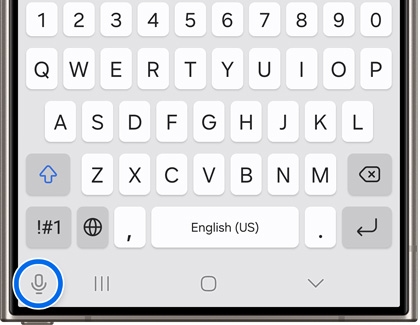
- Simply talk when the Microphone icon is active and your voice will be translated into words.
Change the keyboard mode
While you probably love your Galaxy phone or tablet, you may not be used to typing on it yet. Thankfully, there are four different keyboard modes you can use to make typing easier.
Navigate to Settings, and then tap General management. Tap Samsung Keyboard settings, and then tap Mode.
You can choose from the following keyboard modes:

- Standard keyboard: This is the normal keyboard view, with your phone's or tablet's on-screen keyboard stretched to fill the main screen.
- One-handed keyboard: This mode shifts the keyboard to the right side of the screen. To shift the keyboard to the left, tap the Left arrow icon on the keyboard.
- Floating keyboard: This mode turns the keyboard into a small floating popup in the center of the screen.
- Split keyboard: This mode splits the keyboard in half when in Landscape view, or when used on wider devices like a tablet or Z Fold device.
Change the default keyboard
Typing is about to get a lot more exciting. If you want a new keyboard, you can download one that fits your style from the Play Store and Galaxy Store.

Once you have downloaded a keyboard, navigate to Settings, and then tap General management. Tap Keyboard list and default, and then tap Default keyboard. From there, select your desired keyboard.
Smart typing and AI options
- The One UI 6.1 software update is required to use Galaxy AI features on select phones and tablets.
- Features with Galaxy AI, like Writing assist, are only available on the Galaxy S25 Ultra, S25+, S25, S24 Ultra, S24+, S24, S24 FE, S23 Ultra, S23+, S23, S23 FE, S22 Ultra, S22+, S22, Z Fold6, Z Fold5, Z Flip6, Z Flip5, Z Fold4, Z Flip4, Tab S10, Tab S9 Ultra, Tab S9+, Tab S9, Tab S8 Ultra, Tab S8+, and Tab S8. Features are not available on Tab S9 FE, A series phones or tablets, or on other models.
- 200 - 4,000 characters are required to use AI features in Samsung Notes, as well as a Samsung account and internet connection.
- Galaxy AI features by Samsung will be provided for free until the end of 2025 on supported Samsung Galaxy devices.
The Samsung Keyboard can help you out with Smart typing options like text and emoji suggestions. For example, emojis and stickers will appear in the toolbar as you type, so you can quickly add them to your messages without searching for them. If you need to adjust these options, navigate to Settings, then tap General management, and then tap Samsung Keyboard settings. From there, tap the switch(es) next to the following options under Smart typing:

- Chat assist: New AI features can be configured here. Tap Chat translation, Composer, or Style and grammar to enable or disable Galaxy AI options on the keyboard.
- Drawing assist: AI Drawing assist can be configured here. Tap Sketch matching strength to control how closely the generated image matches the original drawing.
- Predictive text: The keyboard will suggest words for you as you are typing. Just select the word to add it to your message.
- Suggest emojis: The keyboard will suggest emojis that match what you are typing.
- Suggest stickers while typing: The keyboard will suggest stickers that match what you are typing.
- Auto replace: The keyboard will replace words for you while you are typing. You can tap the spacebar or Enter key to use the new word.
- Suggest text corrections: The keyboard will automatically correct grammar and phrases for you. Suggestions will be marked with green underlines. You can also tap Manage apps to choose which apps will receive text corrections.
- Text shortcuts: Add your own shortcuts for frequently used phrases.
- More typing options: Adjust additional preferences like Auto capitalize and Auto spacing.
Resize the keyboard
Maybe you'd like the keyboard to be a little smaller or larger. Luckily, you can resize the keyboard.

- Navigate to and open Settings, then tap General management, and then tap Samsung Keyboard settings.
- Swipe to and tap Size and transparency, and then drag the handles on the sides of the keyboard to adjust it to your liking.
- Use the arrow button in the center to move the keyboard around. Then, tap Done.
- To revert the keyboard to its original size, tap Reset.
Remove learned words from the keyboard

The Samsung keyboard will learn your frequently used words, as well as new words when you are typing. If you need to start over, you can remove the learned words.
From Settings, search for and select Samsung Keyboard, and then swipe to the bottom. Tap Reset to default settings, and then tap Erase personalized predictions. Tap Erase.
Reset the keyboard
If you went a little overboard with customizing the keyboard, you can easily return it to its original state. From Settings, search for and select Samsung Keyboard, and then swipe all the way to the bottom. Tap Reset to default settings, and then select from the following:

- Reset keyboard settings: Reset your keyboard settings to their defaults. This will not remove downloaded languages.
- Erase personalized predictions: Erase data that is used for word predictions. This will also remove learned words.
- Erase personalized touch recognition data: Erase touch recognition data.
- Clear cache: Clear the keyboard's cached data.
Make sure to tap Erase when prompted. You can select all three options if you prefer to reset everything.
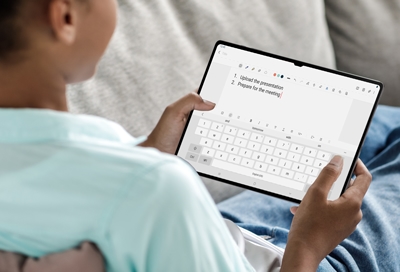
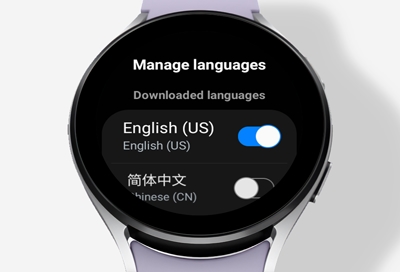
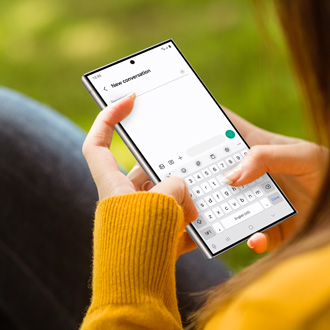
Contact Samsung Support


-
Mobile 8 AM - 12 AM EST 7 days a week
-
Home Electronics & Appliance 8 AM - 12 AM EST 7 days a week
-
IT/Computing 8 AM - 12 AM EST 7 days a week
-
Text Support 24 hours a day 7 days a week

You Are About To Be Redirected To Investor Relations Information for U.S.
Thank you for visiting Samsung U.S. Investor Relations. You will be redirected via a new browser window to the Samsung Global website for U.S. investor relations information.Redirect Notification
As of Nov. 1, 2017, the Samsung Electronics Co., Ltd. printer business and its related affiliates were transferred to HP Inc.For more information, please visit HP's website: http://www.hp.com/go/samsung
- * For Samsung Supplies information go to: www.hp.com/go/samsungsupplies
- * For S.T.A.R. Program cartridge return & recycling go to: www.hp.com/go/suppliesrecycling
- * For Samsung printer support or service go to: www.hp.com/support/samsung
Select CONTINUE to visit HP's website.