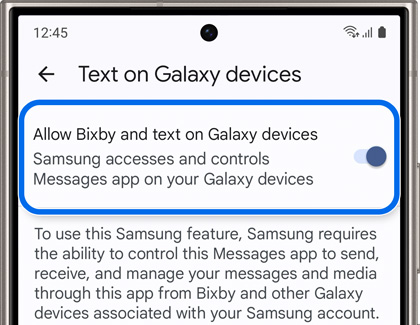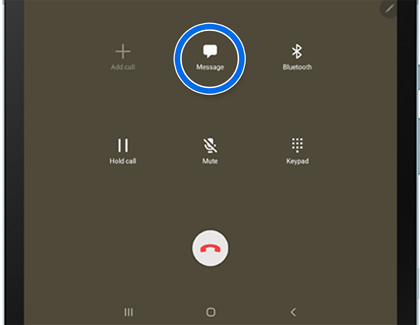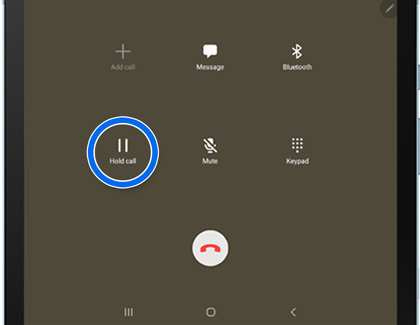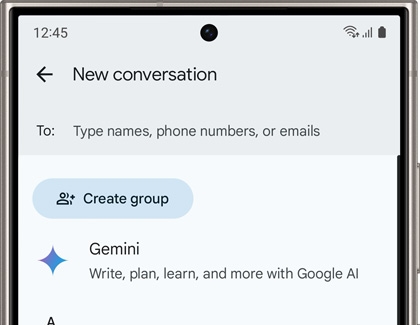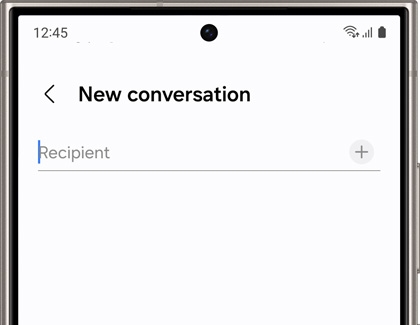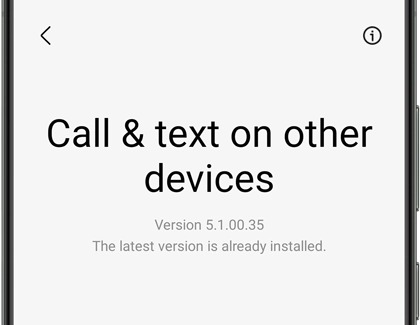Make calls and send messages from your Galaxy tablet

Make calls and send messages from your Galaxy tablet
Call and text differences between LTE and Bluetooth tablets
You can send and receive calls and messages on LTE tablets that have an active SIM card or eSIM with active network service. The Call & text on other devices feature allows Bluetooth tablets and LTE tablets without an active network service to make and receive calls and messages when the following conditions are met:
- Connected to a Galaxy phone that has active service
- Connected to a Wi-Fi network
- Signed into the same Samsung account on both devices
- Call & text on other devices is enabled
If you have an LTE tablet with active service and you’d like to learn how to make calls and send messages, please see the sections “Use your tablet during a call” and “Use your tablet for messaging” in this article.
Call & text on other devices compatibility
Galaxy A
- A20, A50, A32 5G, A35 5G, A42 5G, A52 5G, A53 5G, A54 5G, A25 5G, A23 5G, A16 5G, A15 5G, A14 5G, and A13 5G
Galaxy Z
- Galaxy Fold, Z Flip, Z Flip 5G, Z Flip3, Z Flip4, Z Flip5, Z Flip 6, Z Fold2, Z Fold3, Z Fold4, Z Fold5, and Z Fold6
Galaxy Note
- Note20 5G and Note20 Ultra 5G
- Note10, Note10+, Note10+ 5G, and Note9
Galaxy S
- S25, S25+, and S25 Ultra
- S24 FE, S24, S24+, and S24 Ultra
- S23 FE, S23, S23+, and S23 Ultra
- S22, S22+, and S22 Ultra
- S21, S21+, S21 FE, and S21 Ultra
- S20 FE, S20 5G, S20+ 5G, and S20 Ultra 5G
- S10e, S10, S10+, S10 5G, S9, and S9+
Galaxy XCover
- XCover6 Pro
Galaxy Tabs
- Tab A (2020), Tab A (2021), Tab A8 (2022), Tab A9+,Tab S10 series, Tab S9 series, Tab S8 series, Tab S7 series, Tab S6 series, Tab S5e, and Tab S4
If you're looking for the newest compatible Galaxy phones and tablets to use the Call & text on other devices feature, you check out our website.
Enable or disable Call & text on other devices
To make calls and send messages on a device other than your phone, you'll need to add the same Samsung account to both the phone and the tablet. Next, on both the phone and the tablet, swipe down from the top of the screen using two fingers to open the Quick settings panel and tap the Call & text on other devices icon. If the option is not available, it can be added to Quick Settings.
The connection will occur automatically. Now you can make and answer calls or send messages on your tablet. If you ever need to disable Call & text on other devices, just tap the icon in Quick settings.
However, if your phone’s default messaging app is Google Messages, you will need to enable the text messaging option in Google Messages. This will allow you to send messages using your tablet when the Call & text on other devices option is enabled in your tablet’s main Settings menu.
- Using your phone, navigate to and open the Google Messages app, then tap your account profile icon, and then tap Messages settings.
- Tap Advanced, and then tap Text on Galaxy devices.
- Tap the switch next to Allow Bixby and text on Galaxy devices to turn on the option.
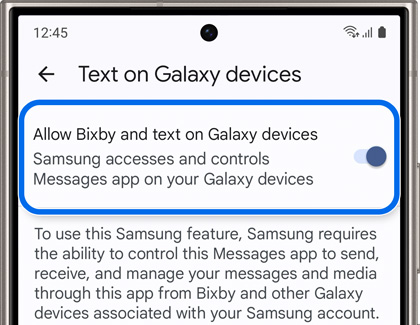
- When you receive an incoming message on your phone, you’ll be able to read and answer the message using your tablet.
Note: When opening Google Messages on your tablet for the first time, you may be prompted to sign into your Google account and pair your devices. Follow the on-screen instructions.
Use your tablet during a call
It may seem like a high tech idea, but answering forwarded calls on your tablet is simple - it's basically like a big phone!
When you see an incoming call, simply swipe the green Phone icon to pick up the call. Additionally, you can swipe the red Phone icon to decline the call, or swipe up from the bottom of the screen to send the caller a message or set a reminder to call them back.
If you would rather talk on your phone, tap Pull call on the phone itself. This will end the call on the tablet and open it up on the phone.

When you answer a call on your tablet, the call interface will look almost identical to the interface on your phone. There are just a few differences, but no worries, it's still very easy to use. Here is what you can do during a forwarded call on your tablet:
- Add call: Tap this to add an additional call to the current phone call. This option is only available on LTE tablets.
- Messages: Use this to send a text message to the caller. The Messages app will open up; enter and send a text message the way you normally would. To go back to the call, tap the green bar at the top of the screen.
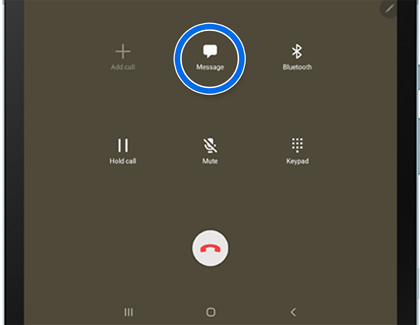
- Bluetooth: Enable or disable the tablet's Bluetooth function. This is handy if you want to connect a Bluetooth headset or another audio device to the tablet during a call.
- Hold call/Resume call: Tap this to place the phone call on hold or resume the call when you are ready to talk again.
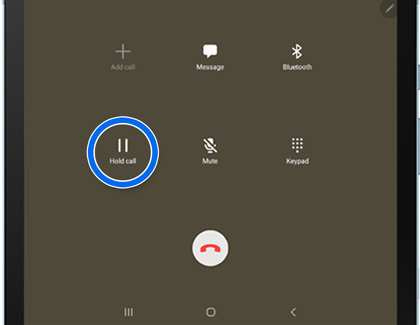
- Mute: Temporarily turn off your microphone so the other party won't be able to hear you.
- Keypad: Enter a number in the keypad for when you're using an automated phone service or trying to enter a conference call.
Use your tablet for messaging
Use Google Messages
- To find the Google Messages app, swipe up on your Home screen to open the Apps screen, and then tap the Google folder. If Google Messages is not located in the Google folder, you can search for it using the Search bar at the top of the Apps screen. Then, open the app.
Note: You may be prompted to allow permissions and set Google Messages as your default messaging app. - Next, tap the New conversation icon (the chat bubble) to start a new message. Enter your desired name, phone number, or email, or select a contact from the list.
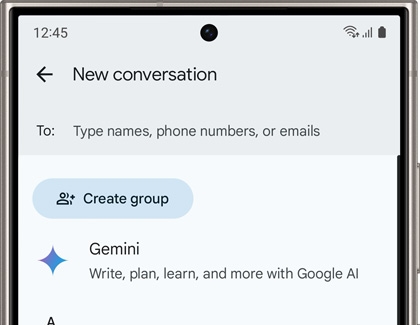
- Begin typing your message using the keyboard. When you're finished, tap the Send icon (the arrow) to send the message.
- To reply to an existing message thread, select the desired thread from your messages list. Then, begin typing your message using the keyboard. Tap the Send icon to send the message.
- You can also start a group text. First, tap the New conversation icon, and then tap Create group. Select your desired contacts, and then tap Next. Enter a name for the group if desired, and then tap Done.
- You can continue adding people to the group by tapping the Add people icon again.
- If you need to block someone in your messages list, simply select the desired message, and then tap More options (the three vertical dots). Tap Block & report spam, and then tap Yes when prompted to block the number.
Note: You can also select Report spam to report the number.
For more details, please see Google’s Help page.
Use Samsung Messages
- To find the Samsung Messages app, swipe up on your Home screen to open the Apps screen, and then tap the Samsung folder. If Samsung Messages is not located in the Samsung folder, you can search for it using the Search bar at the top of the Apps screen. Then, open the app.
Note: You may be prompted to allow permissions and set Samsung Messages as your default messaging app. - Next, tap the New conversation icon (the chat bubble) to start a new message. Enter the recipient’s name or phone number, or tap Add (the plus sign) to select from your contacts. If needed, tap Done.
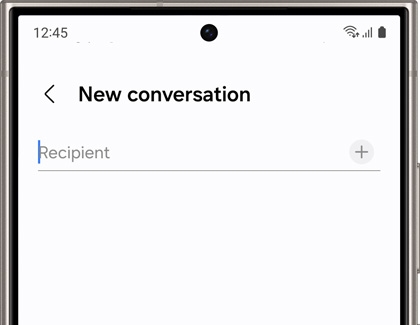
- Begin typing your message using the keyboard. When you're finished, tap the Send icon (the arrow) to send the message.
- To reply to an existing message thread, select the desired thread from your messages list. Then, begin typing your message using the keyboard. Tap the Send icon to send the message.
- You can also start a group text. Tap the New conversation icon to start a new message, and then tap Add to select from your contacts. Touch and hold each desired contact in the list to select them, and then tap Done.
- Then, begin typing your message using the keyboard. Tap the Send icon to send the message.
- If you need to block someone in your messages list, simply touch and hold a message to select it, and then tap More. Tap Block, and then tap Block again when prompted.
Note: You can select Also delete conversation to remove the thread from your messages list.
For more details, please see our Samsung Messages guide.
Change the settings for Call & text on other devices
After you turn on Call & text on other devices, you can adjust the available settings, such as choosing how calls and messages will be synced. Your phone is considered the main device; it's where you'll find the settings for Call & text on other devices. From Settings, tap Connected devices, and then select Call & text on other devices.

From here, you can change the settings for Call & text on other devices:
- Samsung account: View your Samsung account settings.
- Call on other devices: Tap the switch to enable calling on other devices that are logged in to your Samsung account.
- Text on other devices: Tap the switch to enable texting on other devices that are logged in to your Samsung account.
- Connect to devices using: Choose how you'd like to connect to other devices. You can select from Wi-Fi only, or Wi-Fi and mobile networks.
Note: Calls require devices to be on the same Wi-Fi network.
You will also see an option for the device you are using, with your device’s current name.
Find the software version
You can check the software version of Call & text on other devices. It’s located right in your phone’s App settings.
- Open Settings and then tap Apps.
- Swipe to and tap Call & text on other devices.
- Swipe to the bottom to see the current version of Call & text on other devices.
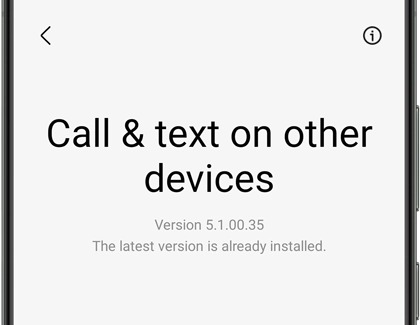

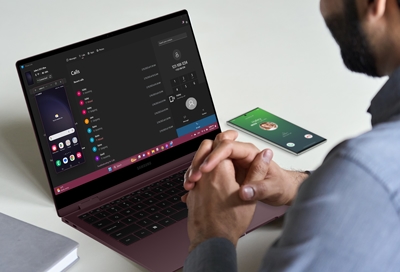
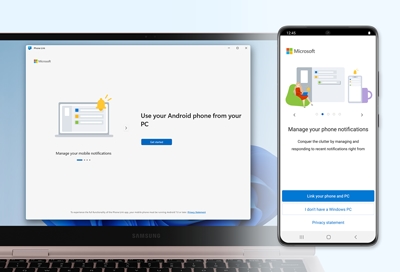
Contact Samsung Support


-
Mobile 8 AM - 12 AM EST 7 days a week
-
Home Electronics & Appliance 8 AM - 12 AM EST 7 days a week
-
IT/Computing 8 AM - 12 AM EST 7 days a week
-
Text Support 24 hours a day 7 days a week

You Are About To Be Redirected To Investor Relations Information for U.S.
Thank you for visiting Samsung U.S. Investor Relations. You will be redirected via a new browser window to the Samsung Global website for U.S. investor relations information.Redirect Notification
As of Nov. 1, 2017, the Samsung Electronics Co., Ltd. printer business and its related affiliates were transferred to HP Inc.For more information, please visit HP's website: http://www.hp.com/go/samsung
- * For Samsung Supplies information go to: www.hp.com/go/samsungsupplies
- * For S.T.A.R. Program cartridge return & recycling go to: www.hp.com/go/suppliesrecycling
- * For Samsung printer support or service go to: www.hp.com/support/samsung
Select CONTINUE to visit HP's website.