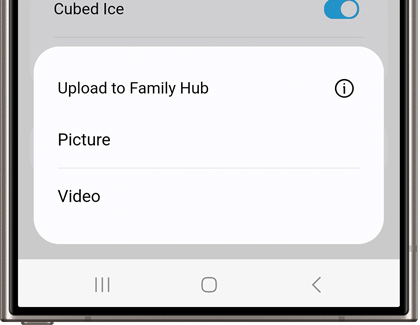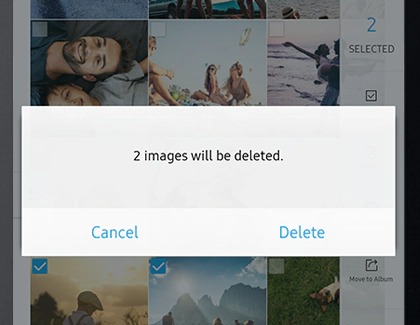Manage photos and videos on your Family Hub smart fridge
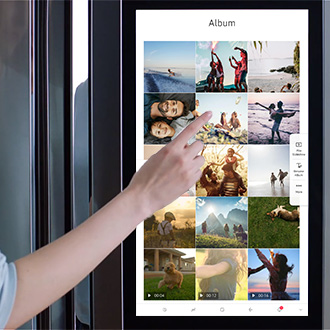
Manage photos and videos on your Family Hub smart fridge
Add photos or videos to the Family Hub
If a picture or video would go perfectly on your Home screen, you can upload it to the Family Hub panel.
- Navigate to and open the SmartThings app on your phone. If your fridge isn't marked as a favorite device, then tap the Devices tab, and then tap the location or room if needed to navigate to your fridge.
- Tap your fridge, and then tap Upload pictures and videos.
- Select either Picture or Video, and if prompted, choose Gallery or Google Photos. Allow the necessary permissions if required.
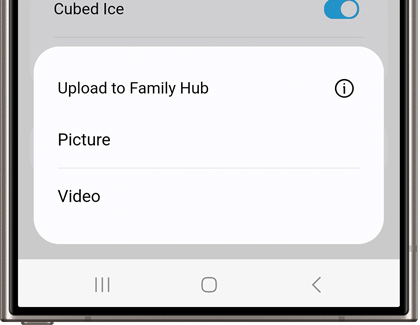
Note: You cannot upload photos and videos together at the same time. It will need to be done separately. - Next, tap your desired picture or video. Tap Done, and then tap Upload.
Note: You can upload up to 10 files at a time. - A notification will appear on your Family Hub. Swipe down from the top of the Hub's screen, and then tap the notification to see your photo or video. You can also tap View on the Gallery pop-up.
- Tap the screen to use options like Rotate, Play Slideshow, Add to Home, Details, and Delete.

- To view your uploaded photos or videos on the Family Hub panel later on, navigate to Apps, tap Gallery, and then tap Pictures in the upper left. All media items uploaded through the SmartThings app will appear in this folder.
- You can also use your uploaded photos and videos to decorate your Home screen. Just tap an empty space on a Home screen, and then tap either Pictures or Video.
Delete photos and videos from the Family Hub
Maybe you went a little overboard and sent too many photos and videos to your Family Hub. No worries, you can delete them from the Hub at any time.
- On the Family Hub panel, navigate to and tap Apps, and then tap Gallery.
- Select your desired media item(s), and tap Delete. To select multiple items, touch and hold a photo or video, and then tap additional items.
- Tap Delete again to confirm. The items will be permanently removed from the Family Hub.
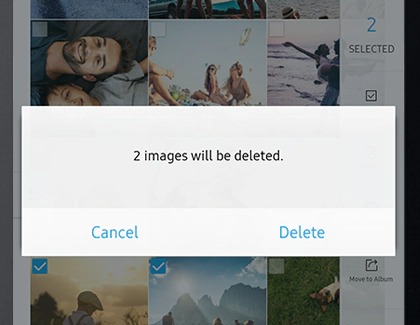
Make your photo a wallpaper

Once you've got your favorite picture uploaded to the Family Hub, you can set it as a wallpaper on your Home screen. It's as easy as changing the background on your phone. However, you cannot use videos as wallpapers.
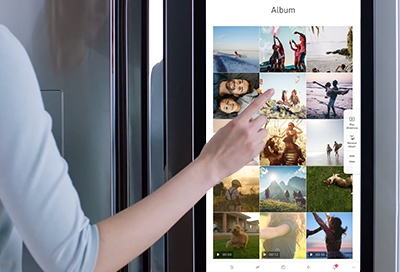
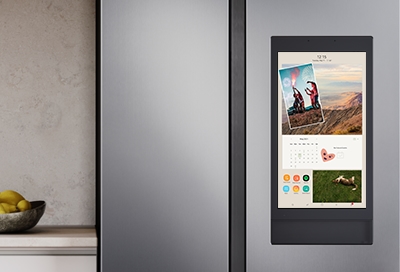

Contact Samsung Support


-
Mobile 8 AM - 12 AM EST 7 days a week
-
Home Electronics & Appliance 8 AM - 12 AM EST 7 days a week
-
IT/Computing 8 AM - 12 AM EST 7 days a week
-
Text Support 24 hours a day 7 days a week

You Are About To Be Redirected To Investor Relations Information for U.S.
Thank you for visiting Samsung U.S. Investor Relations. You will be redirected via a new browser window to the Samsung Global website for U.S. investor relations information.Redirect Notification
As of Nov. 1, 2017, the Samsung Electronics Co., Ltd. printer business and its related affiliates were transferred to HP Inc.For more information, please visit HP's website: http://www.hp.com/go/samsung
- * For Samsung Supplies information go to: www.hp.com/go/samsungsupplies
- * For S.T.A.R. Program cartridge return & recycling go to: www.hp.com/go/suppliesrecycling
- * For Samsung printer support or service go to: www.hp.com/support/samsung
Select CONTINUE to visit HP's website.