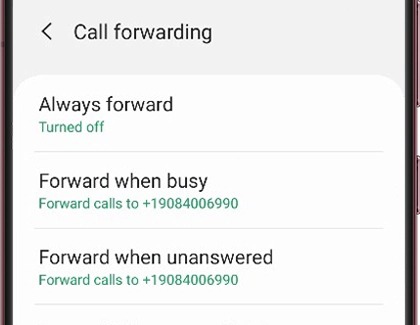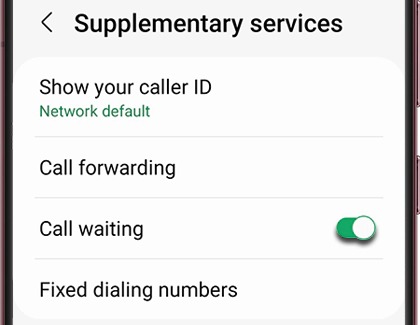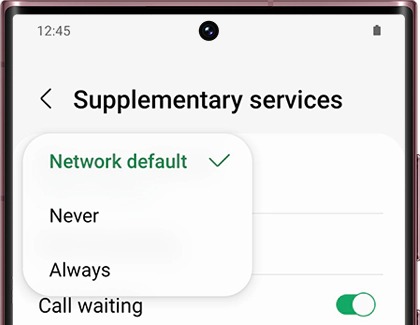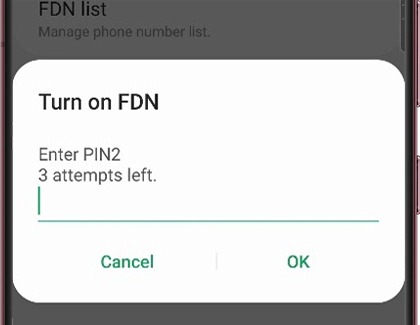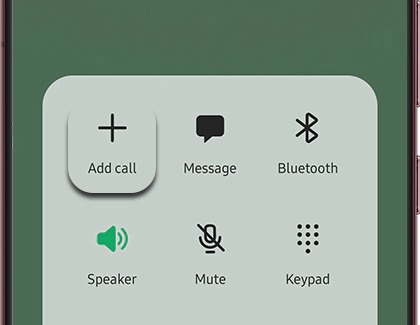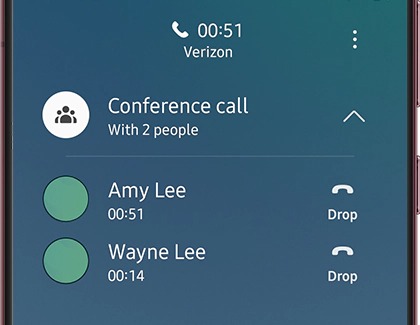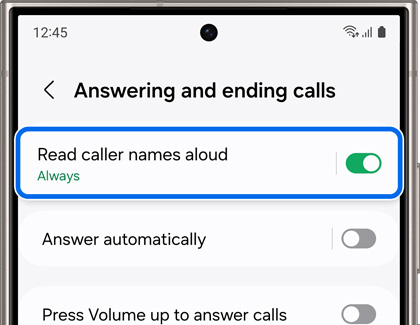Calling features on your Galaxy phone

Calling features on your Galaxy phone
Call forwarding
Redirect incoming calls easily with the Supplementary Services settings.
- Navigate to and open the Phone app, then tap More options (the three vertical dots), and then tap Settings.
- Tap Supplementary services, and then tap Call forwarding.
- Choose your forwarding option. You can select Always forward, Forward when busy, Forward when unanswered, or Forward when unreachable.
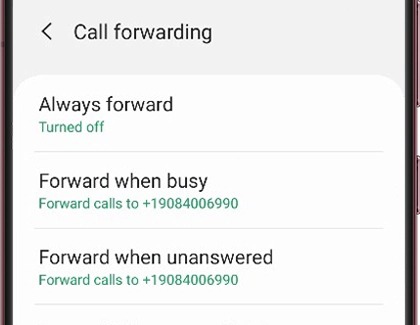
- Enter the number to forward calls to, and then tap Enable.
Call waiting
You can manage incoming calls during a conversation.
- Navigate to and open the Phone app, then tap More options (the three vertical dots), and then tap Settings.
- Tap Supplementary services.
- Tap the switch next to Call waiting to turn it on.
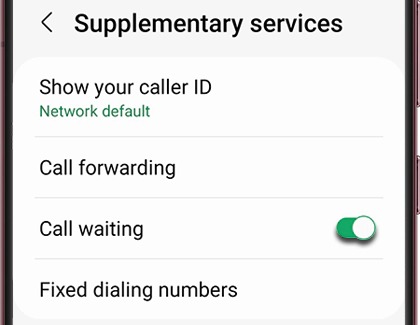
Block caller ID
You can keep your phone number private when making calls.
- Navigate to and open the Phone app, then tap More options (the three vertical dots), and then tap Settings.
- Tap Supplementary services.
- Tap Show my caller ID and select from Network default, Hide number, or Show number.
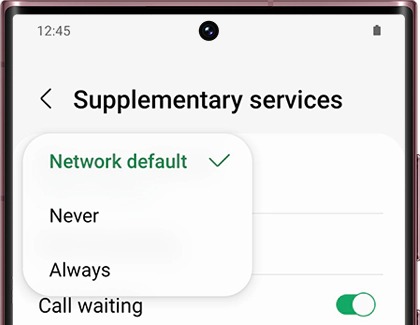
Limit calling to specific numbers
Outgoing calls can be limited to predefined numbers, which is ideal for parental control.
- Navigate to and open the Phone app, then tap More options (the three vertical dots), and then tap Settings.
- Tap Supplementary services, then tap Fixed dialing numbers, and then tap Enable FDN.
- Enter your carrier-provided SIM card PIN2, and then tap OK.
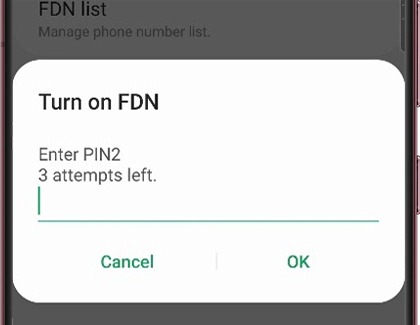
Conference calls
Conference calls allow you to speak with two people simultaneously.
- Navigate to and open the Phone app and select a contact or enter a number. Tap the green Call icon.
- After the first person answers, tap Add call and select the second person. Tap the green Call icon.
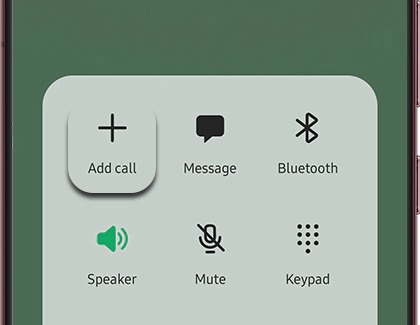
- Once the second person answers, tap Merge to begin a conference call.
- Tap the Conference call drop-down menu to manage the call, including separating or ending individual calls.
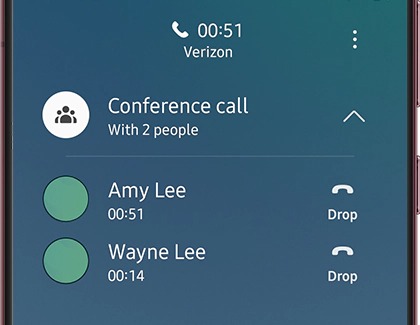
- To end the conference call, tap the red End call icon.
Read caller names aloud
The Phone app can also read caller names to you, so you’ll know exactly who is calling.
- Navigate to and open the Phone app, then tap More options (the three vertical dots), and then tap Settings.
- Tap Answering and ending calls, and then tap Read caller names aloud.
- Tap the switch at the top to turn it on. Then, select Over Bluetooth and headphones only or Always.
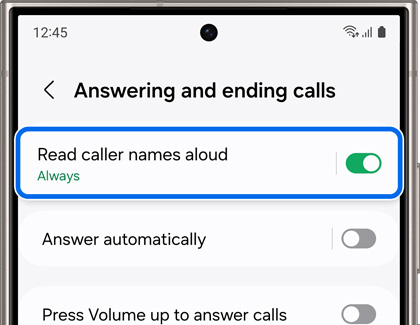


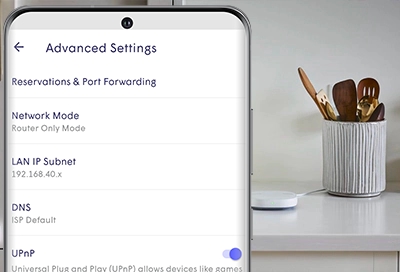
Contact Samsung Support


-
Mobile 8 AM - 12 AM EST 7 days a week
-
Home Electronics & Appliance 8 AM - 12 AM EST 7 days a week
-
IT/Computing 8 AM - 12 AM EST 7 days a week
-
Text Support 24 hours a day 7 days a week

You Are About To Be Redirected To Investor Relations Information for U.S.
Thank you for visiting Samsung U.S. Investor Relations. You will be redirected via a new browser window to the Samsung Global website for U.S. investor relations information.Redirect Notification
As of Nov. 1, 2017, the Samsung Electronics Co., Ltd. printer business and its related affiliates were transferred to HP Inc.For more information, please visit HP's website: http://www.hp.com/go/samsung
- * For Samsung Supplies information go to: www.hp.com/go/samsungsupplies
- * For S.T.A.R. Program cartridge return & recycling go to: www.hp.com/go/suppliesrecycling
- * For Samsung printer support or service go to: www.hp.com/support/samsung
Select CONTINUE to visit HP's website.