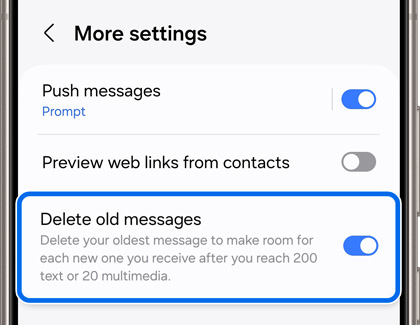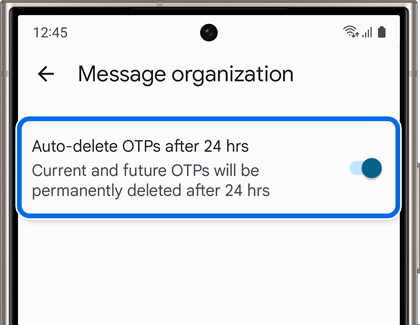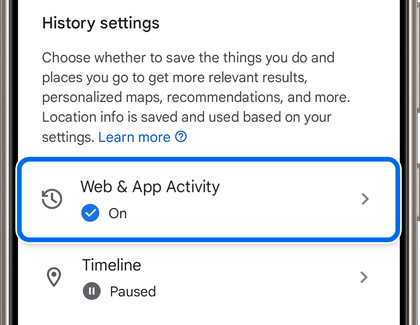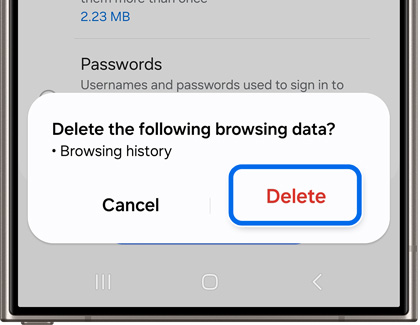Auto delete features on Galaxy phones and tablets
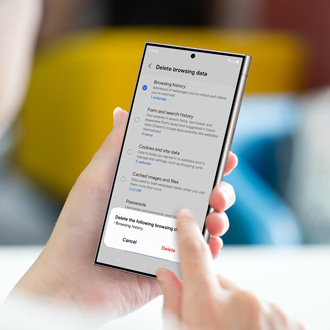
Auto delete features on Galaxy phones and tablets
Messaging app features
Samsung Messages
- Open the Samsung Messages app, then tap More options (the three vertical dots), and then tap Settings.
- Tap More settings, and then tap the switch next to Delete old messages. This will delete your older messages to make room for new messages after 200 texts or 20 multimedia texts are reached.
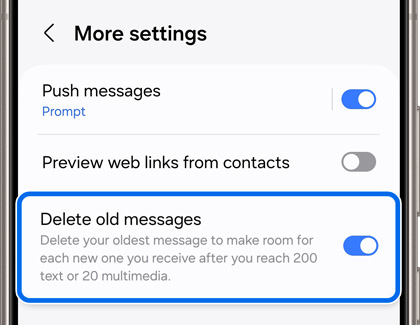
Android Messages
- Open the Android Messages app, then tap your profile icon, and then tap Messages settings.
- Tap Message organization, and then tap the switch next to Auto-delete OTPs after 24 hours.
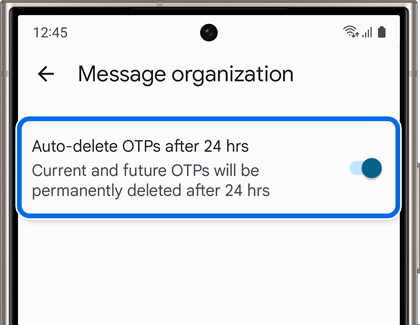
Web activity features
- Navigate to and open your device’s Settings, then tap Google, and then tap Manage your Google Account.
- Tap the Data & privacy tab, and then swipe to History settings.
- Tap Web & App Activity, and then swipe to Auto-delete (Off).
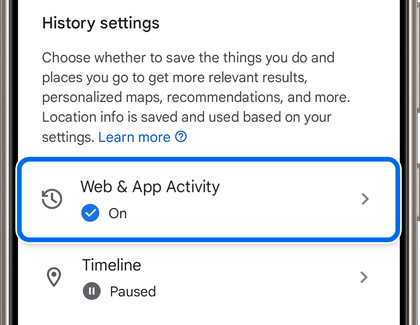
- Tap Choose an auto-delete option, and then tap Auto-delete activity older than. Select 3 months, 18 months, or 36 months. Tap Next.
- Review the information, and then tap Confirm.
- Tap Got it on the Preference saved screen.
Samsung Internet
- Navigate to and open Samsung Internet, then tap the Tools menu (the three horizontal lines), and then tap Settings.
- Tap Personal browsing data, then tap Delete browsing data, and then select Browsing history. You can select additional data and files as well.
- Tap Delete data, and then tap Delete to confirm.
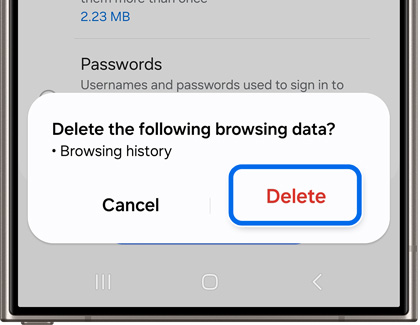
Quick Share features
Files that are received and sent via Quick Share can be automatically deleted.
Navigate to and open your device’s Settings, then tap Connected devices, and then tap Quick Share. Tap Auto delete expired files, and then select from Off, Received files only, or Received and sent files.



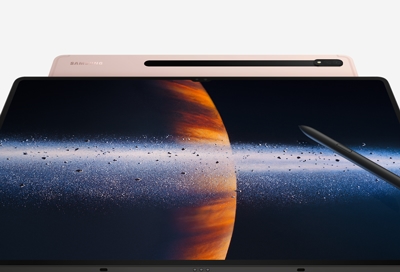
Contact Samsung Support


-
Mobile 8 AM - 12 AM EST 7 days a week
-
Home Electronics & Appliance 8 AM - 12 AM EST 7 days a week
-
IT/Computing 8 AM - 12 AM EST 7 days a week
-
Text Support 24 hours a day 7 days a week

You Are About To Be Redirected To Investor Relations Information for U.S.
Thank you for visiting Samsung U.S. Investor Relations. You will be redirected via a new browser window to the Samsung Global website for U.S. investor relations information.Redirect Notification
As of Nov. 1, 2017, the Samsung Electronics Co., Ltd. printer business and its related affiliates were transferred to HP Inc.For more information, please visit HP's website: http://www.hp.com/go/samsung
- * For Samsung Supplies information go to: www.hp.com/go/samsungsupplies
- * For S.T.A.R. Program cartridge return & recycling go to: www.hp.com/go/suppliesrecycling
- * For Samsung printer support or service go to: www.hp.com/support/samsung
Select CONTINUE to visit HP's website.