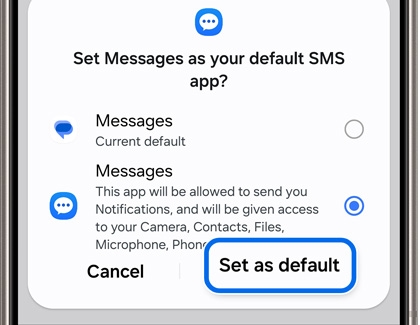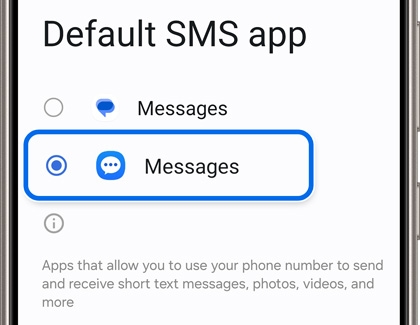Change the default messaging app on your Galaxy phone

Change the default messaging app on your Galaxy phone
Switch the default texting app
Maybe you like your current messages app but want to try out something different. Just switch the default app, and you’ll be ready to send texts, emojis, and images through the new app.All your texts will be available instantly in any app.
In these examples we'll show you how to switch to Samsung Messages.
- Most messaging apps will need to be set as the default app to operate, and will prompt you to set it as the default when you open them. Open the message app you want to set as the default app. For this example, open Samsung Messages.
- A pop-up should appear asking you to switch the current app to the default messaging app.
Note: Some apps, like Facebook Messenger, will only show this option on the initial launch of the app. - Choose your desired app, and then tap Set as default. That’s all you have to do to make it your go-to service.
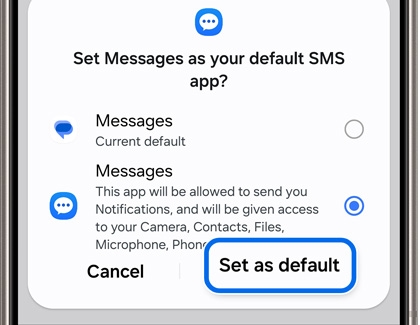
However, if this isn’t working, there’s another way to assign a message app as the default.
- Navigate to and open Settings, and then tap Apps. Tap Choose default apps, and then tap SMS app.
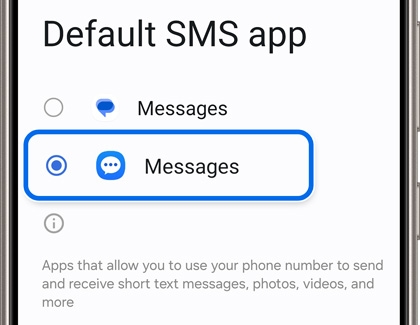
- Select your desired message app. In this case, select Samsung Messages (the icon with the three horizontal dots). Your changes will be applied automatically, and you can begin using your preferred app to send texts and group messages.
- With both the Samsung Messages app and the Google Messages app, you can send and receive messages over Wi-Fi or data.
- You may need to grant permissions (SMS, Contacts, Media, Make Calls, etc.) when you switch messaging apps.
- If you usually open your message app with a shortcut on your Home screen, or from your favorite apps section of the Home screen, you'll need to replace the shortcut to the old app with a shortcut to the new one.
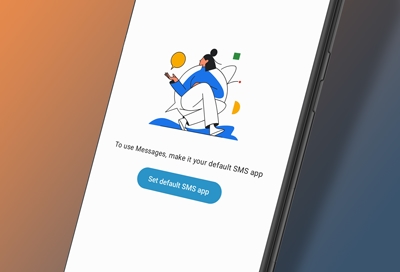


Contact Samsung Support


-
Mobile 8 AM - 12 AM EST 7 days a week
-
Home Electronics & Appliance 8 AM - 12 AM EST 7 days a week
-
IT/Computing 8 AM - 12 AM EST 7 days a week
-
Text Support 24 hours a day 7 days a week

You Are About To Be Redirected To Investor Relations Information for U.S.
Thank you for visiting Samsung U.S. Investor Relations. You will be redirected via a new browser window to the Samsung Global website for U.S. investor relations information.Redirect Notification
As of Nov. 1, 2017, the Samsung Electronics Co., Ltd. printer business and its related affiliates were transferred to HP Inc.For more information, please visit HP's website: http://www.hp.com/go/samsung
- * For Samsung Supplies information go to: www.hp.com/go/samsungsupplies
- * For S.T.A.R. Program cartridge return & recycling go to: www.hp.com/go/suppliesrecycling
- * For Samsung printer support or service go to: www.hp.com/support/samsung
Select CONTINUE to visit HP's website.