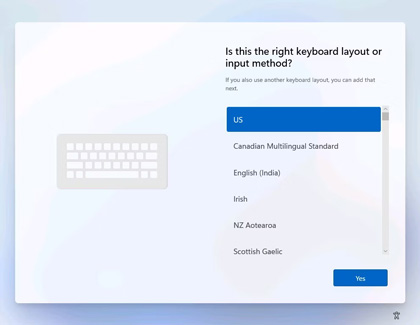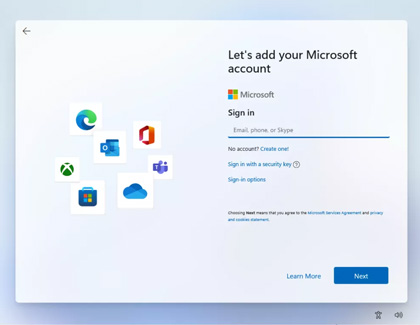Set up your Samsung Notebook for the first time

Set up your Samsung Notebook for the first time
Set up your Galaxy Book

Once you've fully charged and powered on your laptop, you will need to provide some information before using your new Galaxy Book.
- Select your Country, Language, Keyboard Layout, and Time Zone. Then, select Yes.
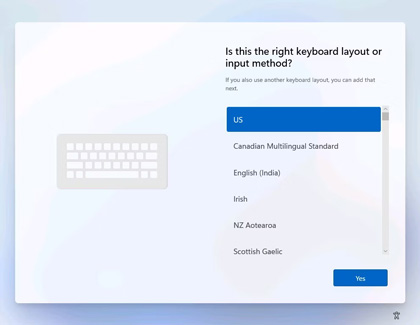
- Review the End-User Software License Agreement. Select Accept.
- Select your Wi-Fi network, and then enter the password. Select Connect.
Note: If you’re connecting to a wired network, you may not see this step. - You can change the default name of the laptop, or skip it for now and change it later.
Note: If you change the name, the laptop will restart, and then the set up process will continue. - Next, select Use express settings.
- Add your Microsoft account. If you do not have an account, you can select Create one or Sign-in options.
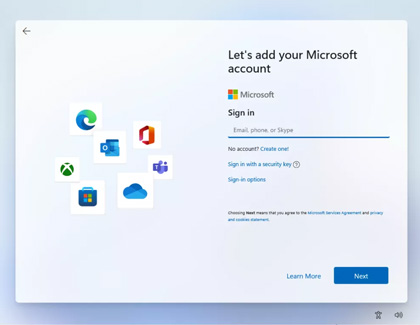
- Once you are signed in, you will be able to select a device to restore settings, OneDrive files, and frequently used apps from the Microsoft store. Select Next to continue or select More options.
- Select Create PIN to set up a Window Hello PIN. After entering the new PIN code, select OK.
- Choose your Privacy settings, and then select Accept to continue.
- You can select options for customizing your Windows experience, using Office, setting up OneDrive, and redeeming the Game Pass subscription offer.
Do more with your Galaxy Book
- Set a lock screen: Lock your Galaxy Book using a combination of passwords to protect sensitive information or prevent others from using it.
- Create a Microsoft account: To get the most from Microsoft’s programs and features, all you need to do is log into your Microsoft account.
- Set up a password: If security is an absolute must for you, be sure to set up a solid Microsoft password or local password for your Windows 10 or Windows 11 PC.
- Install apps: Use the Microsoft Store to download countless apps for entertainment or productivity for when you need to get work done.
- Clean your screen and keyboard: When spending a lot of time with your Galaxy Book, remember to wipe down the screen and keyboard often.
- Update software, apps, and drivers: Software updates are a vital part of keeping your PC running its best. Learn how to check for the latest updates.



Contact Samsung Support


-
Mobile 8 AM - 12 AM EST 7 days a week
-
Home Electronics & Appliance 8 AM - 12 AM EST 7 days a week
-
IT/Computing 8 AM - 12 AM EST 7 days a week
-
Text Support 24 hours a day 7 days a week

You Are About To Be Redirected To Investor Relations Information for U.S.
Thank you for visiting Samsung U.S. Investor Relations. You will be redirected via a new browser window to the Samsung Global website for U.S. investor relations information.Redirect Notification
As of Nov. 1, 2017, the Samsung Electronics Co., Ltd. printer business and its related affiliates were transferred to HP Inc.For more information, please visit HP's website: http://www.hp.com/go/samsung
- * For Samsung Supplies information go to: www.hp.com/go/samsungsupplies
- * For S.T.A.R. Program cartridge return & recycling go to: www.hp.com/go/suppliesrecycling
- * For Samsung printer support or service go to: www.hp.com/support/samsung
Select CONTINUE to visit HP's website.