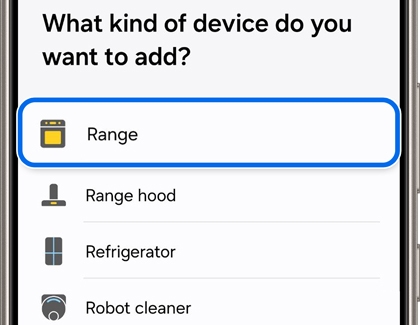Connect and use your Samsung range with SmartThings

Connect and use your Samsung range with SmartThings
These steps are for ranges only
The available settings and features may vary based on the range model. These instructions only apply to Samsung ranges and not wall ovens or cooktop stoves.
How to tell if your range can connect to SmartThings
![]()

If your model can connect to SmartThings, it will have a Smart Control button (either words or icon). If you do not see this button or icon, your model does not have the feature. (You can review your user manual to confirm, if the feature is not mentioned it is because the model does not have it.)
This icon will appear when Smart Control is activated and the SmartThings app has authority to control your range. Now that you know, let's get started!
Connect your range to SmartThings
In order to use SmartThings to monitor and control your range, you will need to connect it to the SmartThings app on your phone.
- Navigate to and open the SmartThings app, then tap Add (the plus sign), and then tap Add device.
- Tap Add under Samsung devices, and then tap Range.
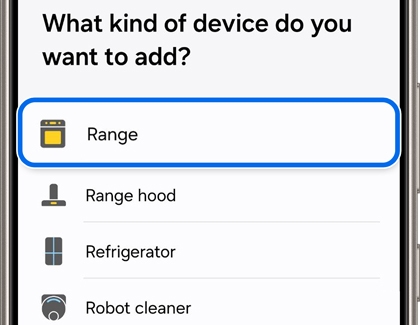
- Follow the on-screen instructions to connect your range.
- When the setup is complete, your range will be added to the SmartThings app.
Enable Smart Control so SmartThings can control your range
Now that your range is added as a device in your SmartThings app, you can monitor it at any time. But to control it remotely, you'll need to enable Smart Control as a safety measure to confirm that your oven is ready.
After you close the door, tap Smart Control on your range's display to activate the feature (this may appear as a button on certain models).
The authority to control your range remotely will be canceled once the door is opened, or once you finish or cancel cooking. If this happens, simply close the door and tap the Smart Control button again.
Next open the SmartThings app on your phone, and then navigate to the location with your range. Select your range’s card to remotely control your range.

In the next section we'll cover what you can do now that you're in control.
Use SmartThings to control your range
Gas ranges cannot ignite remotely
For safety reasons, you cannot turn on a gas oven remotely. Once turned on, though, you will be able to control the oven in other ways, such as adjusting temperature or turning the oven off.

Once you’ve connected your range to the SmartThings app and activated Smart Control (see the previous sections), you’ll be able to use the following functions:
Change the cooking mode, cooking time, and temperature
- Select the oven’s current status in the center of the screen, and then tap the drop-down arrow at the top to select a cooking mode.
- Use the plus and minus icons to adjust the temperature and time.
- Then, tap START for an electric range or tap Send to oven for a gas range.
- Tap YES when prompted.
Note: If you have a gas range, you will need to turn it on from the control panel.
Change the temperature probe setting
- Monitor the current temperature and reset the probe if needed.
Monitor the status of each cooktop burner
- When a burner is turned on, its corresponding burner icon will be red.
Monitor the status of the oven
- Select the current status in the center of the screen to view additional temperature information.
Start the oven (electric ovens only)
- Select the oven’s current status in the center of the screen, and then use the plus and minus icons to adjust the temperature and time if desired.
- Then, tap START for an electric range or tap Send to oven for a gas range.
- Tap YES when prompted.
Turn off the oven
- Select the oven’s current status in the center of the screen, and then select CANCEL to cancel cooking and turn off the oven.
- Tap YES when prompted.
Having trouble?



Contact Samsung Support


-
Mobile 8 AM - 12 AM EST 7 days a week
-
Home Electronics & Appliance 8 AM - 12 AM EST 7 days a week
-
IT/Computing 8 AM - 12 AM EST 7 days a week
-
Text Support 24 hours a day 7 days a week

You Are About To Be Redirected To Investor Relations Information for U.S.
Thank you for visiting Samsung U.S. Investor Relations. You will be redirected via a new browser window to the Samsung Global website for U.S. investor relations information.Redirect Notification
As of Nov. 1, 2017, the Samsung Electronics Co., Ltd. printer business and its related affiliates were transferred to HP Inc.For more information, please visit HP's website: http://www.hp.com/go/samsung
- * For Samsung Supplies information go to: www.hp.com/go/samsungsupplies
- * For S.T.A.R. Program cartridge return & recycling go to: www.hp.com/go/suppliesrecycling
- * For Samsung printer support or service go to: www.hp.com/support/samsung
Select CONTINUE to visit HP's website.