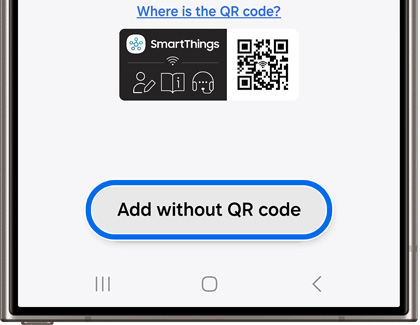Monitor and manage your Jet Bot in the SmartThings app
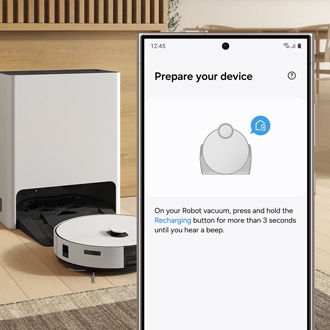
Monitor and manage your Jet Bot in the SmartThings app
Add the Jet Bot to SmartThings
Before you can use the SmartThings features with your Jet Bot, you’ll need to add the device to the SmartThings app on your phone or tablet.
- Navigate to and open the SmartThings app, then tap Add (the plus sign), and then tap Add device.
- Tap Add under Samsung devices, and then tap Robot cleaner. You'll be prompted to scan the QR code on your Jet Bot or its packaging. Position your phone or tablet to scan the code, and then follow the prompts to add the Jet Bot to the app.
- You can also tap Add without QR code, then select your Jet Bot model, and then wait for the device to connect.
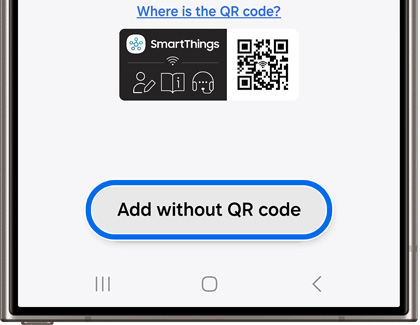
- Follow the prompts to connect the device. You can select a location, room, and name for the Jet Bot as well. When you're finished, tap Done.
SmartThings features

You can use a variety of Jet Bot cleaning features in the SmartThings app. You can also use the directional buttons on the Jet Bot’s remote control to return the device to the Clean Station and start the manual cleaning process.
Navigate to and open the SmartThings app, and then navigate to the location with your Jet Bot. Tap the device’s card, and then select from the following features:
- Cleaning mode: Select between Dust mode and Mop mode. When using the Mop mode, make sure the mop pad is attached to the Jet Bot.
- Driving mode: Select the desired cleaning mode, such as full cleaning, wall cleaning, or zigzag mode.
- Driving settings: Set the desired driving options, such as Vacuum but no Mopping, Clean while avoiding carpet, and Auto clean by pile length, as well as enable repeat cleaning until the battery is depleted.
- Suction power: Select from Strong, Smart, Normal, and Quiet.
- Water level: Change the water spray level.
- Scheduled cleaning: Set the designated time for when the Jet Bot starts cleaning.
- Downtime: Set the designated time for when the Jet Bot stops cleaning and returns to the Clean Station.
- Use room customization: Set the cleaning mode for each room.
- Mop washing interval: Set when and where the Mop should clean.
- Find Robot Vacuum: Play a sound so you can locate the Jet Bot.
- Cleaning report: Check up to 50 recent cleaning histories and results.
- Home Monitoring: Allows you to turn on the Jet Bot's front camera using the SmartThings app. This feature is enabled by default. To disable it, press the device’s Start/Stop and Charging buttons simultaneously for 3 seconds.
Note: Home Monitoring is only available with the Bespoke Jet Bot Combo AI model. - Clean Station maintenance: Check the status of the Clean Water Tank, Waste Water Tank, and Dust Bag, as well as enable Mop wash, Mop dry, and Dustbin emptying.
- Manage map: You can set exclusion zones to prevent the Jet Bot from reaching specific areas, as well as change the names of furniture and appliances. Current maps can also be removed and new maps can be created.
- Indicator: Enable or disable the lights while the Jet Bot is charging.
- Sound: Set the desired sound effects and voice style.
- Language: Select the language. Up to 14 languages are available.
SmartThings settings

The Jet Bot's Settings menu in the SmartThings app includes additional options.
Navigate to and open the SmartThings app, and then navigate to the location with your Jet Bot. Tap the device’s card, then tap More options (the three vertical dots), and then tap Settings to use the following:
- Wi-Fi: Change the Wi-Fi network.
- Set location: Set your current location.
- Mic: Enable or disable the device’s microphone.
- Unit: Change the unit of measurement. You can select Square meter or Square feet.
- Child Lock: Enable or disable the Child Lock function.
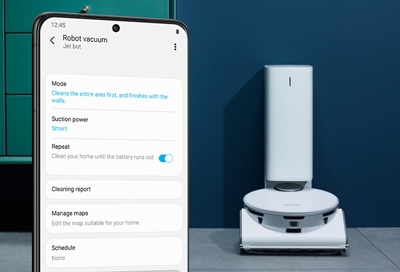

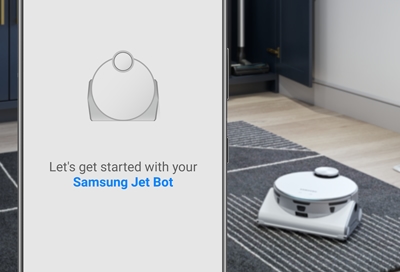
Contact Samsung Support


-
Mobile 8 AM - 12 AM EST 7 days a week
-
Home Electronics & Appliance 8 AM - 12 AM EST 7 days a week
-
IT/Computing 8 AM - 12 AM EST 7 days a week
-
Text Support 24 hours a day 7 days a week

You Are About To Be Redirected To Investor Relations Information for U.S.
Thank you for visiting Samsung U.S. Investor Relations. You will be redirected via a new browser window to the Samsung Global website for U.S. investor relations information.Redirect Notification
As of Nov. 1, 2017, the Samsung Electronics Co., Ltd. printer business and its related affiliates were transferred to HP Inc.For more information, please visit HP's website: http://www.hp.com/go/samsung
- * For Samsung Supplies information go to: www.hp.com/go/samsungsupplies
- * For S.T.A.R. Program cartridge return & recycling go to: www.hp.com/go/suppliesrecycling
- * For Samsung printer support or service go to: www.hp.com/support/samsung
Select CONTINUE to visit HP's website.