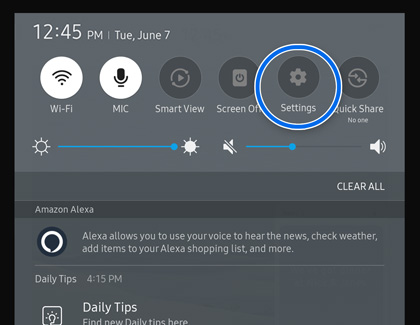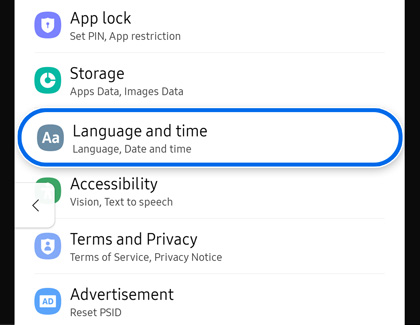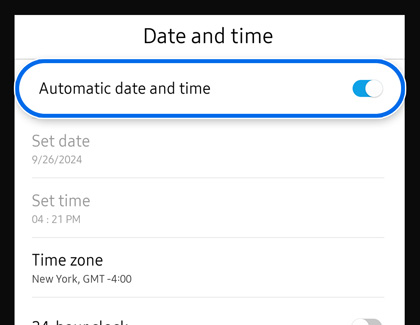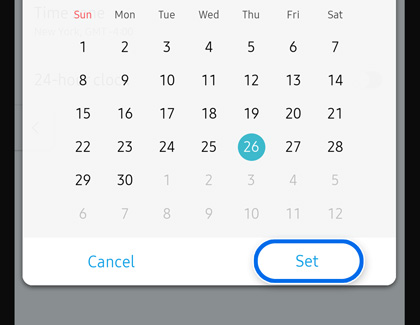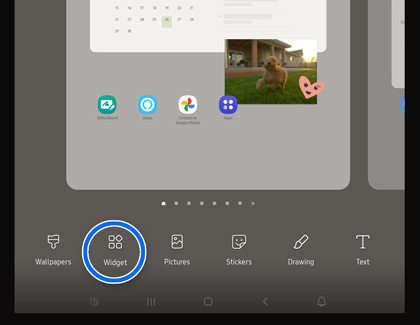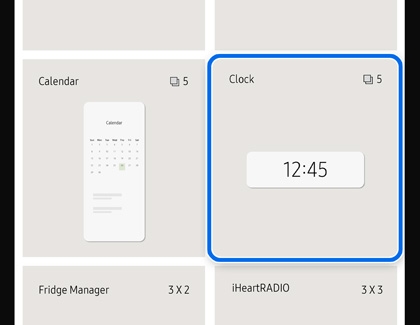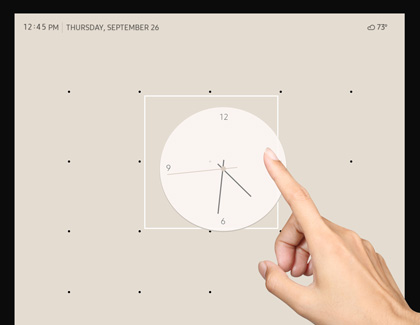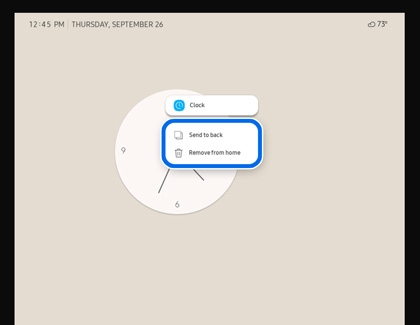How to set and manage the time on your Family Hub

How to set and manage the time on your Family Hub
Set the date and time
When your Family Hub refrigerator is connected to the internet, the correct date and time will automatically display. You can use the steps below to manually set the date and time instead.
- From the Family Hub Home screen, navigate to and open Settings.
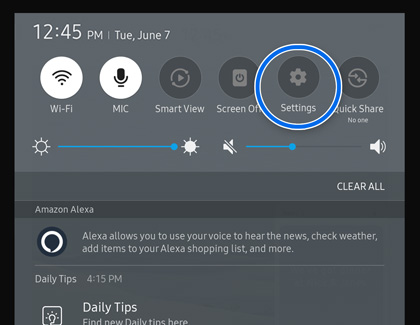
- Tap Language and time, and then tap Date and time.
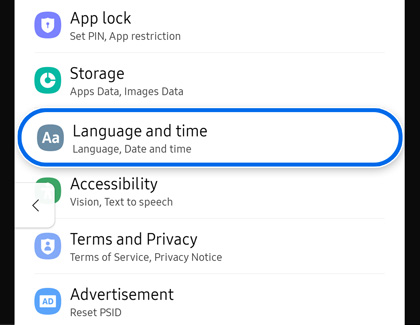
- By default, Automatic date and time will be enabled. To manually set the time instead, tap the switch next to Automatic date and time to turn it off.
Note: When Automatic date and time is turned off, some features may not work properly when using the SmartThings app with your fridge.
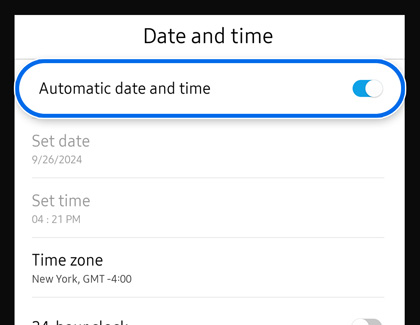
- Tap Continue on the warning pop-up.
- Tap Set date, then set the date using the calendar, and then tap Set.
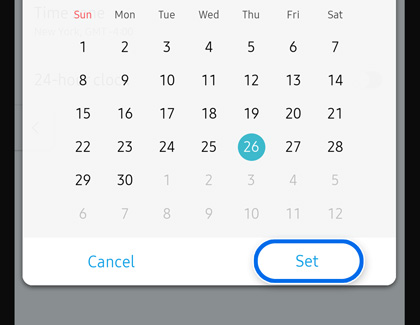
- Tap Set time, then adjust the time, and then tap Set.
- Tap Time zone, and then select your time zone.
- You can also tap the switch next to 24-hour clock to enable this if desired.
- If you’d like to use Automatic date and time again, simply tap its switch at the top of the screen.
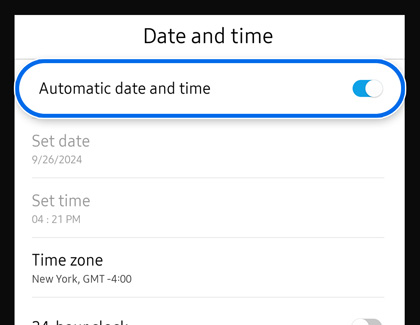
Change the clock style
The Clock widget contains different clock styles that can be displayed on your Family Hub refrigerator.
- Tap an empty spot on a Home screen, and then tap Widget.
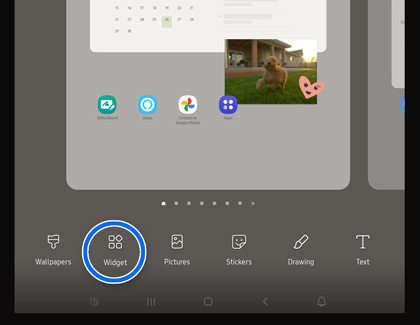
- Tap Clock, and then select your desired Clock widget.
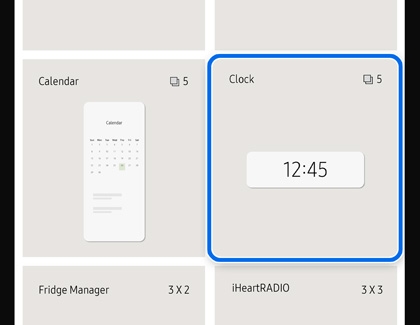
- Your selected widget will appear on the Home screen; tap the Clock widget to open the Date and time settings menu.
- You can also touch and hold the widget, and then drag it around the screen to reposition it.
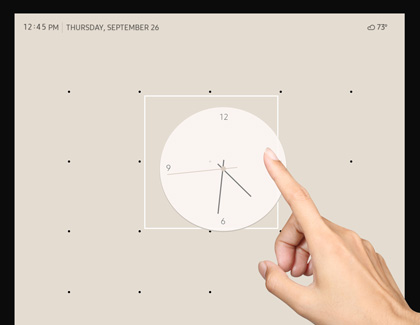
- After touching and holding the widget, you can tap Send to back to move the widget behind all other widgets on the screen, or tap Remove from home to delete the widget.
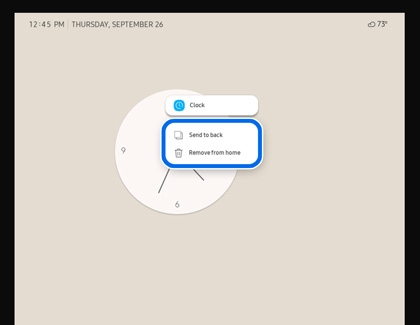



Contact Samsung Support


-
Mobile 8 AM - 12 AM EST 7 days a week
-
Home Electronics & Appliance 8 AM - 12 AM EST 7 days a week
-
IT/Computing 8 AM - 12 AM EST 7 days a week
-
Text Support 24 hours a day 7 days a week

You Are About To Be Redirected To Investor Relations Information for U.S.
Thank you for visiting Samsung U.S. Investor Relations. You will be redirected via a new browser window to the Samsung Global website for U.S. investor relations information.Redirect Notification
As of Nov. 1, 2017, the Samsung Electronics Co., Ltd. printer business and its related affiliates were transferred to HP Inc.For more information, please visit HP's website: http://www.hp.com/go/samsung
- * For Samsung Supplies information go to: www.hp.com/go/samsungsupplies
- * For S.T.A.R. Program cartridge return & recycling go to: www.hp.com/go/suppliesrecycling
- * For Samsung printer support or service go to: www.hp.com/support/samsung
Select CONTINUE to visit HP's website.