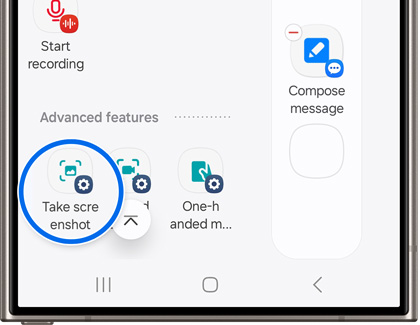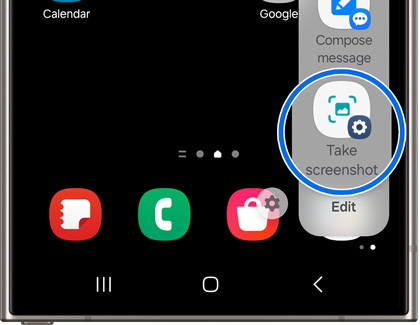How to take a screenshot on a Samsung phone or tablet

How to take a screenshot on a Samsung phone or tablet
Use button combinations
For all Galaxy devices, taking a screenshot typically involves the Power and Volume Down buttons. These buttons are generally found on the left side (Volume) and the right side (Power or Side button), although their placement can vary. To capture a screenshot, simultaneously press and release both buttons. The screen's flash indicates a successful capture. On devices with a physical Home button, press the Power and Home buttons together instead.
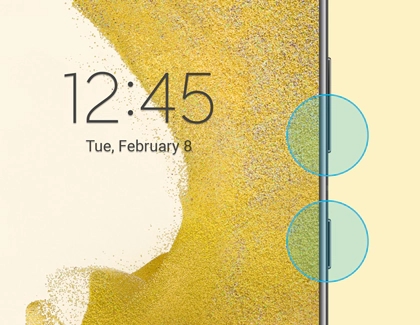
Palm swipe method

This gesture-based method allows you to capture a screenshot by swiping the edge of your hand across the screen. To enable it, go to Settings, search for and select Palm swipe to capture, and then tap the switch to turn it on.
Voice commands
Utilize Bixby Voice or Google Assistant for hands-free screenshots. Simply say "Hey Bixby, take a screenshot" when speaking to Bixby, or "Hey Google, take a screenshot" when speaking to Google Assistant. Bixby also supports chained commands like capturing and directly sharing to apps such as Twitter.

Use the S Pen
Devices compatible with an S Pen allow screenshots through Screen write. Remove the S Pen, navigate to the desired screen, tap the Air command menu icon, and select Screen write. The screenshot can then be edited before saving.
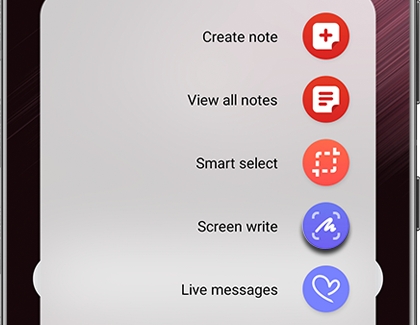
Tasks Edge panel
You can also use the Take screenshot shortcut on the Tasks Edge panel.
- Open the panel by swiping left on the Edge panel handle on the right side of the screen.
- Tap the Settings icon at the bottom, and then swipe to and tap the Tasks panel to select it.
- Tap Edit under the panel. Your preferred shortcuts will appear on the right side; swipe to and tap Take screenshot on the left side to add this to your shortcuts.
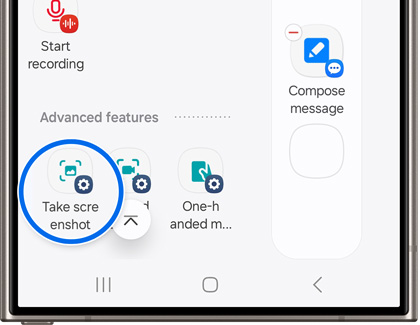
Note: The Take screenshot shortcut may be automatically added. - You can also select or deselect additional shortcuts if desired. To remove a shortcut, tap the red minus icon.
Note: You cannot add more than twelve shortcuts. - Then, navigate to a screen you’d like to capture.
- Swipe left on the Edge panel handle, and then swipe again to open the Tasks panel. Tap Take screenshot.
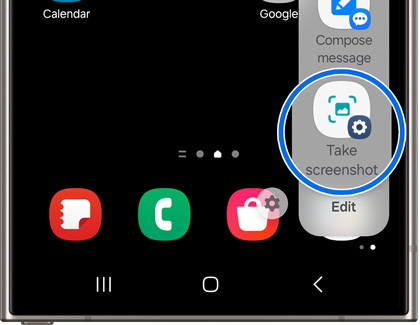
Scroll capture
If you need to capture lengthy content in one image, you can use Scroll capture. After taking a standard screenshot, tap the Scroll capture icon (the two arrows pointing down).

Viewing and sharing screenshots
To access your screenshots at any time, open the Gallery app, then tap the Albums tab, and then tap the Screenshots folder. Select your desired screenshot, then tap the Share icon at the bottom of the screen, and then choose a sharing method.

You can also open the My Files app, and then tap Images. Tap your desired screenshot, then tap the Share icon at the bottom of the screen, and then choose a sharing method.

Additional options
After capturing a screenshot, you can immediately edit the screenshot using the Draw option (the pencil) at the bottom of the screen. From here, you can draw on or crop the screenshot before saving it.

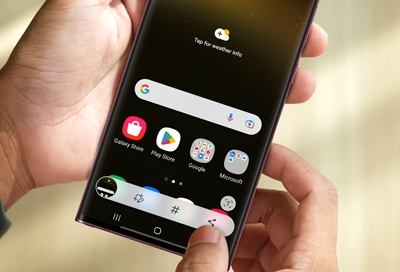

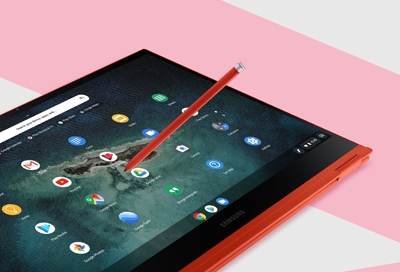
Contact Samsung Support


-
Mobile 8 AM - 12 AM EST 7 days a week
-
Home Electronics & Appliance 8 AM - 12 AM EST 7 days a week
-
IT/Computing 8 AM - 12 AM EST 7 days a week
-
Text Support 24 hours a day 7 days a week

You Are About To Be Redirected To Investor Relations Information for U.S.
Thank you for visiting Samsung U.S. Investor Relations. You will be redirected via a new browser window to the Samsung Global website for U.S. investor relations information.Redirect Notification
As of Nov. 1, 2017, the Samsung Electronics Co., Ltd. printer business and its related affiliates were transferred to HP Inc.For more information, please visit HP's website: http://www.hp.com/go/samsung
- * For Samsung Supplies information go to: www.hp.com/go/samsungsupplies
- * For S.T.A.R. Program cartridge return & recycling go to: www.hp.com/go/suppliesrecycling
- * For Samsung printer support or service go to: www.hp.com/support/samsung
Select CONTINUE to visit HP's website.