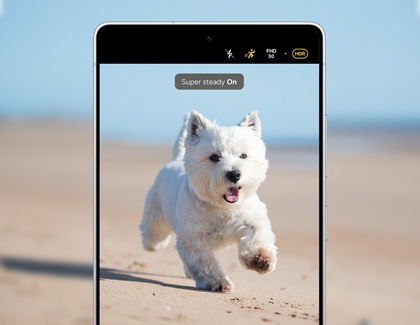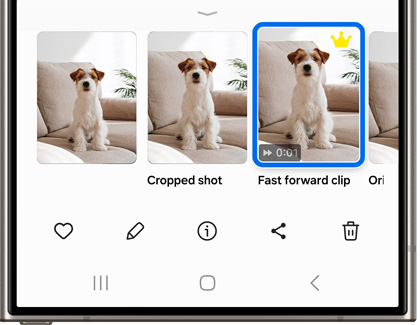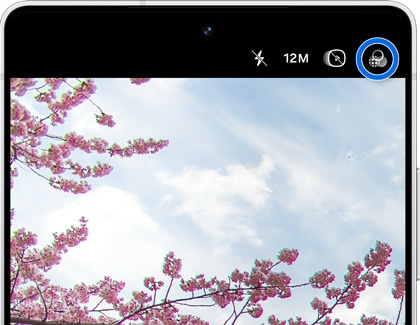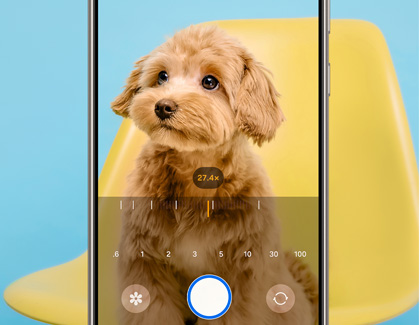Capture amazing shots with your Galaxy phone's cameras

Capture amazing shots with your Galaxy phone's cameras
Live focus video
The Live focus video options will let you alter the background of your videos with just a tap. You can play around with the different styles to personalize your video, whether you’re using the rear or front cameras.

Open the Camera app, and then tap MORE. Tap LIVE FOCUS VIDEO, and then tap the circle in the bottom right of the viewfinder. There are four options to choose from, and each can be altered using the slider.
- Blur: This will blur the background around the subject that you're filming.
- Big circle: Creates a focused circle around your subject while severely blurring the background.
- Color point: Changes the sharpness of the colors directly around your subject, so everything else becomes black and white.
- Glitch: This will create a colorful static effect in the background.
Super steady
Don’t have the steadiest hands? No problem, just use the Super steady feature when you’re taking a video.
- To use the Super steady feature, open the Camera app and then tap VIDEO. Then, switch to the rear camera.
- Tap the Super steady icon at the top. It may look like a hand or a person running, and will turn yellow when it’s on.
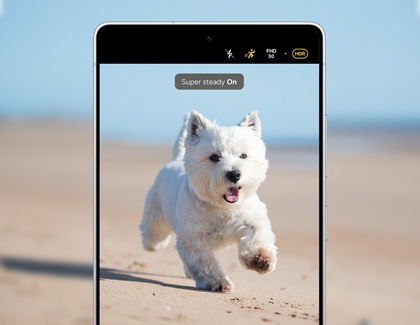
- Tap Record to begin filming.
Single Take
Single Take will allow the camera’s AI to capture and choose a set of photos for you. It will also generate a 10-second video compilation of your photos. Depending on how long you’re recording, Single Take will capture up to five photos and four videos.
- Open the Camera app, then tap MORE, and then tap SINGLE TAKE.
- Position your phone and tap Capture to begin taking photos. You can tap Stop to finish taking photos before the time is up.
- Tap the Gallery thumbnail to view your photos and videos.
- To edit a photo or video, touch and hold a thumbnail, and then tap Best shot (the crown icon) to save it as your favorite. Then, tap Edit (the pencil icon).
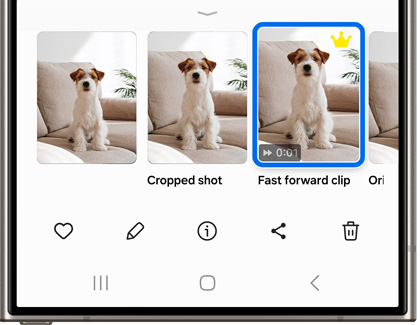
Note: Tap Save to add the thumbnail to your Gallery, or tap Share to send your video or photo to friends or a social media account. - To edit and alter your photo or video, you can use the options at the bottom of the screen, which include Trim, Transform, Filters, Tone, Decorations, and Audio.
My Filters
The My Filters feature lets you add personalized filters to your photos. You can imitate an existing photo’s style and colors and then save the filter to your phone to use whenever you like.
- Open the Camera app and then tap either PHOTO or VIDEO.
- Tap the Filters icon at the top (it looks like a wand or two stacked squares), and then tap Filter. For the Galaxy S25 series or devices running One UI 7, tap the Quick settings icon (the four dots), and then tap the Filter icon (the three circles).
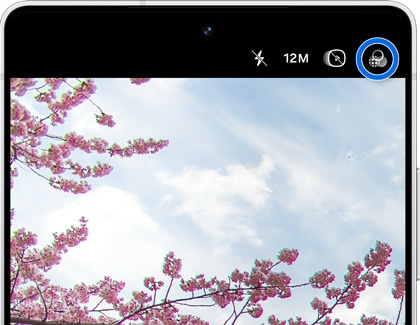
- Tap Add (the plus icon), and then tap Create filter or Add filter to open your Gallery. Select a photo to use as your filter.
- The photo will appear as a thumbnail in the viewfinder when you select it. You can then rename the filter and save it.
Night mode

If you need to snap some photos while it’s dark out, you can use Night mode to illuminate your shots. Your friends won’t even notice that your photos were taken in the dark.
- Open the Camera app, and then tap MORE.
- Tap NIGHT, and then tap Capture.
- The camera will combine several images into one complete shot, to give you a bright and clear photo.
Zoom in and out
Even if you’re a few hundred feet away from something, you can still get an amazing shot by zooming in closer to the object. You will be able to capture all the details you want when taking photos and recording videos. If you zoom in too close you can easily zoom out to make the object appear further away. Depending on your phone, you can take detailed photos from far away with Space Zoom when you zoom past 10x. Space Zoom is capable of capturing photos using up to 100 times magnification with clarity and accuracy.
- To use the zoom function, open the Camera app and tap PHOTO.
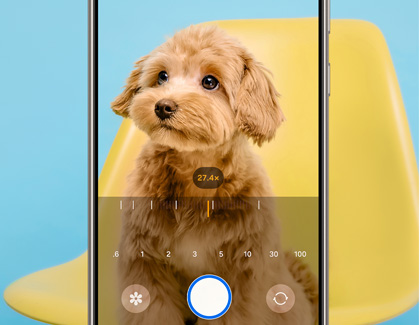
- Select the rear camera, and then pinch the screen with your fingers to zoom in. You can also tap the options at the bottom to zoom in and out.
- If you’re zooming in past 10x, Space Zoom automatically engages and a thumbnail of your target will appear in the corner of the screen. Once you start zooming in even more, you can use this thumbnail as a guide to center your shot.
Zoom-in mic
Not only can you zoom in to capture photos, you can also use your phone's zoom to capture sounds. With the Zoom-in mic feature, every sound is increased as you zoom in while filming. This feature should be on by default but you can check it to make sure.
Open the Camera app, and then tap the Settings icon. For the Galaxy S25 series or devices running One UI 7, tap the Quick settings icon (the four dots), and then tap the Settings icon. Swipe to and tap Advanced video options, and then tap the switch next to Zoom-in mic.

You can also use a variety of sound options in Pro video mode. These Multi-source microphone settings will make voices and subtle noises easier to hear.
Quick crop
Have you ever taken a picture that looked good at first, but the actual photo is a little too zoomed out? You can use the Quick crop feature to zoom in and crop your photos without losing quality.
Open the Gallery app, and then navigate to your desired photo. Pinch in and zoom in on the photo. When you are satisfied and want to crop the picture, tap the Gallery icon on the left side. Your phone will save a new copy of the cropped photo in high resolution.



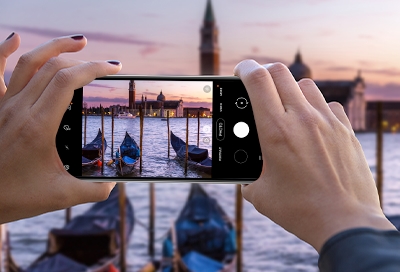
Contact Samsung Support


-
Mobile 8 AM - 12 AM EST 7 days a week
-
Home Electronics & Appliance 8 AM - 12 AM EST 7 days a week
-
IT/Computing 8 AM - 12 AM EST 7 days a week
-
Text Support 24 hours a day 7 days a week

You Are About To Be Redirected To Investor Relations Information for U.S.
Thank you for visiting Samsung U.S. Investor Relations. You will be redirected via a new browser window to the Samsung Global website for U.S. investor relations information.Redirect Notification
As of Nov. 1, 2017, the Samsung Electronics Co., Ltd. printer business and its related affiliates were transferred to HP Inc.For more information, please visit HP's website: http://www.hp.com/go/samsung
- * For Samsung Supplies information go to: www.hp.com/go/samsungsupplies
- * For S.T.A.R. Program cartridge return & recycling go to: www.hp.com/go/suppliesrecycling
- * For Samsung printer support or service go to: www.hp.com/support/samsung
Select CONTINUE to visit HP's website.