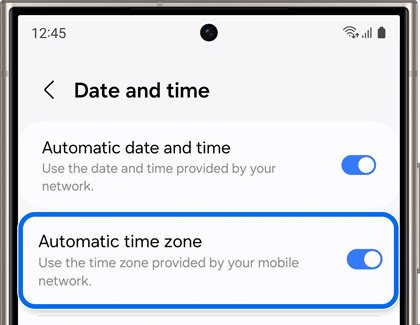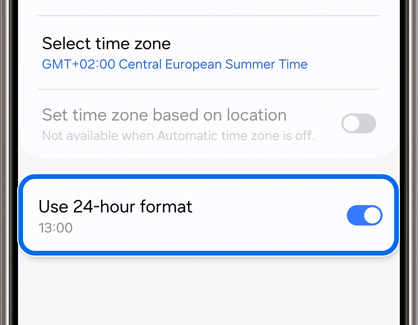Change the date and time on your Galaxy phone or tablet

Change the date and time on your Galaxy phone or tablet
Set the time and date automatically
When the Automatic date and time feature is enabled, your device will use your mobile network to determine the date and time. This means your device's settings will change based on the area you’re currently visiting or your time zone’s Daylight Savings cycle.
- Navigate to and open Settings. Tap General management, and then tap Date and time.
- Make sure the option for Automatic date and time is enabled. From this screen, you can also enable the option for Automatic time zone by tapping its switch.
Note: When Automatic date and time is turned on, the options for manually changing the date and time will not appear.
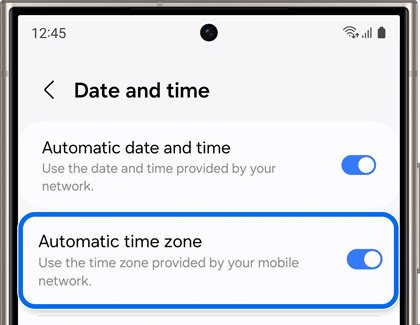
- As long as your phone or tablet is connected to a mobile network, the date, time, and time zone will be set automatically based on the network’s settings.
- You can check if you’re connected to a network by navigating back to Settings and then tapping Connections.
Set the time and date manually
If you’re having trouble connecting to a network or if you simply prefer setting the time yourself, you can change the date and time manually. When you select a time zone that uses Daylight Savings (such as EST, PST, etc.), your device will automatically change the time on the appropriate date, so you don't have to worry.
Navigate to and open Settings. Tap General management, and then tap Date and time. Make sure the switches next to Automatic date and time and Automatic time zone are turned off. When the automatic setting is disabled, options for manually changing the time will appear. You can change the following settings:

- Set date: Select a date from the calendar, and then tap Done.
- Set time: Swipe to change the time, and then tap Done.
- Select time zone: Choose the appropriate region and time zone based on your location. Even though it’s set to manual, your phone will still automatically change during Daylight Savings Times, based on the zone you picked.
If Automatic date and time is enabled again, the options for manually changing the date and time will not appear.
Use a 24-hour time format
Do you like using military time? If so, your Galaxy device has an option to make the clock appear in a 24-hour time format. It’s easy to switch, and you can always change it back to a standard clock later.
- Navigate to and open Settings. Tap General management, and then tap Date and time.
- Tap the switch next to Use 24-hour format.
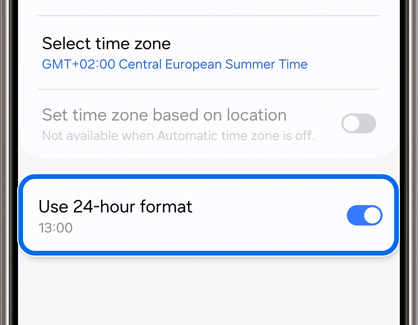
- Now the clock will appear in military time! It doesn’t matter if your device's time is set automatically or manually; you can still use the 24-hour format.
- If you ever want to turn this feature off, you can simply tap the switch again.


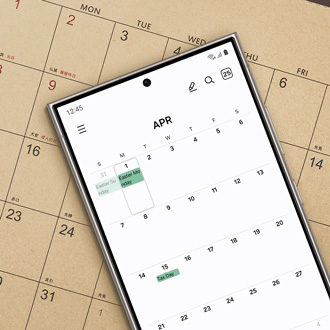

Contact Samsung Support


-
Mobile 8 AM - 12 AM EST 7 days a week
-
Home Electronics & Appliance 8 AM - 12 AM EST 7 days a week
-
IT/Computing 8 AM - 12 AM EST 7 days a week
-
Text Support 24 hours a day 7 days a week

You Are About To Be Redirected To Investor Relations Information for U.S.
Thank you for visiting Samsung U.S. Investor Relations. You will be redirected via a new browser window to the Samsung Global website for U.S. investor relations information.Redirect Notification
As of Nov. 1, 2017, the Samsung Electronics Co., Ltd. printer business and its related affiliates were transferred to HP Inc.For more information, please visit HP's website: http://www.hp.com/go/samsung
- * For Samsung Supplies information go to: www.hp.com/go/samsungsupplies
- * For S.T.A.R. Program cartridge return & recycling go to: www.hp.com/go/suppliesrecycling
- * For Samsung printer support or service go to: www.hp.com/support/samsung
Select CONTINUE to visit HP's website.