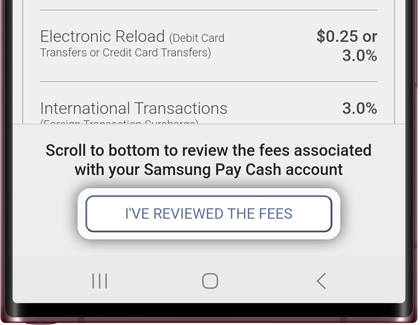Set up and use Samsung Pay Cash

Set up and use Samsung Pay Cash
Set up Samsung Pay Cash
To get started, open the Samsung Wallet app on your phone, and then tap the Quick access tab at the bottom.
- Tap Add, and then tap Payment cards.
- Tap Get a Samsung Pay Cash, and then review the information.
- Tap Get card.
- Next, you will see a summary of fees and other important information. Swipe to the bottom of the screen to review the information, and then tap I'VE REVIEWED THE FEES.
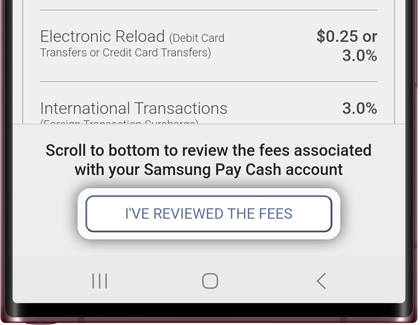
- Enter your personal information, and then agree to the Samsung Pay Cash E-Sign Disclosure, Terms and Conditions, and Privacy Policy. Tap Next.
- Then, follow the on-screen instructions to finish the setup process if needed. Tap Done on the "APPLICATION COMPLETE'' screen.
Add funds to Samsung Pay Cash
Money can be added to your Samsung Pay Cash card any time using a card already registered to your Samsung Pay account or by using a bank transfer.
- To add money, open the Samsung Wallet app on your phone, tap the Quick access tab at the bottom of the screen, and then swipe to your Samsung Pay Cash card.
- Tap Add money below the card, and then choose where to add money from.
- To add money from another card in the app, make sure you have selected the Card tab at the top. Enter or choose the amount you want to add, and then tap Add.

- To add funds using a bank account instead, tap the Bank transfer tab at the top.
- If it is your first time using this transfer method, tap Upgrade, and add your personal banking information. Tap Next when finished, and follow any on-screen instructions.
Send money with Samsung Pay Cash
You can send money from your Samsung Pay Cash card to contacts in your phone.
- Open the Samsung Wallet app on your phone, and then tap the Quick access tab at the bottom.
- Swipe to your Samsung Pay Cash card, and then tap Send money below the card.

- Either enter a phone number manually, or choose a contact from your phone by tapping the Contacts tab at the top. You can also choose from a list of your recent transfers by tapping the Recent tab at the top.
- Then, enter the amount that you would like to send. You can also add a message if you’d like, and then tap Next.
- If the balance on the card does not cover the amount you are trying to send, you will be prompted to add more money to your card. Tap Add money on the pop-up, and then follow the on-screen instructions.
Upgrade your account
Your Samsung Pay Cash account can be upgraded right from the app.
- To upgrade your account and take advantage of all the Samsung Pay Cash card features, open the Samsung Wallet app on your phone, then tap the All tab, and then tap Payment cards.
- Tap your Samsung Pay Cash card, and then tap More options (the three vertical dots) in the upper right corner. Tap Upgrade account to get started.

- Samsung Wallet will auto-fill the personal information you previously entered.
- Make sure it’s correct and make any updates that may be needed. Then, enter your Social Security Number and Full Date of Birth. Tap Next to finish.



Contact Samsung Support


-
Mobile 8 AM - 12 AM EST 7 days a week
-
Home Electronics & Appliance 8 AM - 12 AM EST 7 days a week
-
IT/Computing 8 AM - 12 AM EST 7 days a week
-
Text Support 24 hours a day 7 days a week

You Are About To Be Redirected To Investor Relations Information for U.S.
Thank you for visiting Samsung U.S. Investor Relations. You will be redirected via a new browser window to the Samsung Global website for U.S. investor relations information.Redirect Notification
As of Nov. 1, 2017, the Samsung Electronics Co., Ltd. printer business and its related affiliates were transferred to HP Inc.For more information, please visit HP's website: http://www.hp.com/go/samsung
- * For Samsung Supplies information go to: www.hp.com/go/samsungsupplies
- * For S.T.A.R. Program cartridge return & recycling go to: www.hp.com/go/suppliesrecycling
- * For Samsung printer support or service go to: www.hp.com/support/samsung
Select CONTINUE to visit HP's website.