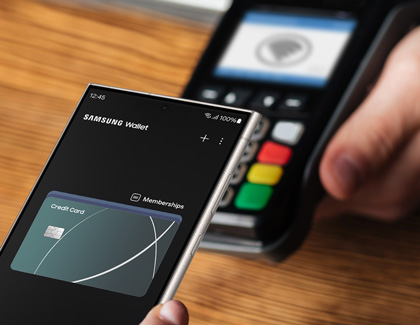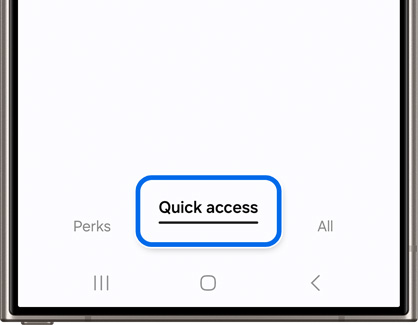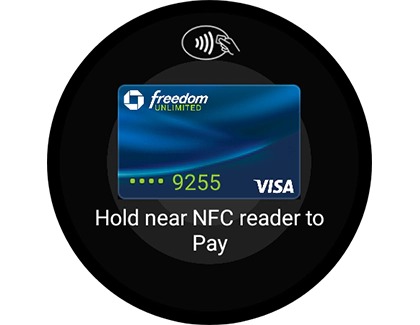Make an in-store payment with Samsung Pay

Make an in-store payment with Samsung Pay
Make a payment using the app
With Samsung Wallet, you can purchase things without digging through your physical wallet. If a transaction will not register, you can refer to our transaction guide for help.
- When you're ready to pay, open Samsung Wallet on your phone.
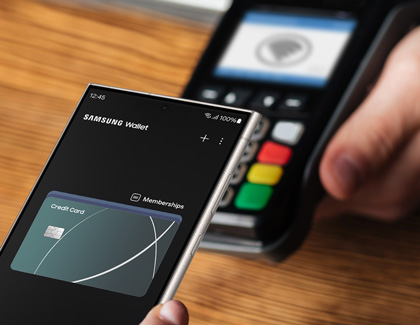
- Tap the Quick access tab, and select your preferred card. Tap Pay again, and then choose your desired security option, such as entering your PIN or fingerprints.
- Enter the required security information or simply place your finger on your phone's fingerprint scanner.
- Next, hold the back of the phone up to the contactless reader and perform your desired actions to complete your purchase.
Make a payment using Quick access cards
You can access your cards even faster with Quick access. If a transaction will not register, you can refer to our transaction guide for help.
- To make a payment with your Quick access cards, swipe up from the bottom of the screen to open the Quick access tab. Then, swipe through and select your preferred card.
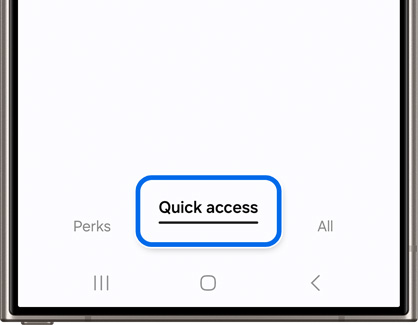
- Select your preferred card. Tap Pay, and then choose your desired security option, such as entering your PIN or fingerprints.
- Enter the required security information or simply place your finger on your phone's fingerprint scanner.
- Next, hold the back of the phone up to the contactless reader and perform your desired actions to complete your purchase.
Make a payment using a Galaxy watch
Samsung Wallet can also be used on your Galaxy watch when you’d like to make quick in-store payments. Just make sure you have the Samsung Wallet feature set up on your watch before you start making in-store purchases.
- On your watch, press and hold the Back button to launch Samsung Pay/Wallet.
- Then, either rotate the bezel or swipe on the screen to locate your desired card.
- Next, hold your wrist that's wearing the watch near an NFC reader or payment terminal. If you’re having trouble, make sure to place the watch one inch or less from the terminal.
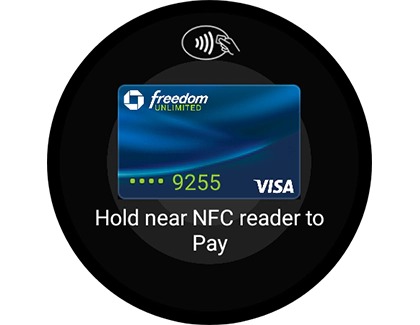
Make a payment using a gift card
You can also make in-store purchases using gift cards in Samsung Wallet. However, you may need to present the cashier your gift card's number or barcode if they require it at checkout.

Return your purchase
To return an item purchased in a store, head back to where you bought it.
But before you go to the register, make sure you have the receipt. You'll also need to locate the digital card number, so the cashier can use it. Even with the number, some retailers may ask you to open Samsung Wallet and place your phone near the NFC reader to complete the refund.

Unable to return a purchase

If you are trying to return an item you purchased with Samsung Wallet but it is not being accepted, it's probably because the digital card number has changed. The number will change if you switched devices since your purchase, or if you removed and then re-registered your card after a purchase.
For safety purposes, no record of the original digital card number is stored in Samsung Wallet or on any Samsung Pay/Wallet servers. Therefore, you will not be able to access your previous card number before it was changed.
When making a return with a new digital card number, ask the merchant to process your return using the same method they would if your physical card was replaced. If there are any issues processing your return, contact your card issuer for further assistance.



Contact Samsung Support


-
Mobile 8 AM - 12 AM EST 7 days a week
-
Home Electronics & Appliance 8 AM - 12 AM EST 7 days a week
-
IT/Computing 8 AM - 12 AM EST 7 days a week
-
Text Support 24 hours a day 7 days a week

You Are About To Be Redirected To Investor Relations Information for U.S.
Thank you for visiting Samsung U.S. Investor Relations. You will be redirected via a new browser window to the Samsung Global website for U.S. investor relations information.Redirect Notification
As of Nov. 1, 2017, the Samsung Electronics Co., Ltd. printer business and its related affiliates were transferred to HP Inc.For more information, please visit HP's website: http://www.hp.com/go/samsung
- * For Samsung Supplies information go to: www.hp.com/go/samsungsupplies
- * For S.T.A.R. Program cartridge return & recycling go to: www.hp.com/go/suppliesrecycling
- * For Samsung printer support or service go to: www.hp.com/support/samsung
Select CONTINUE to visit HP's website.