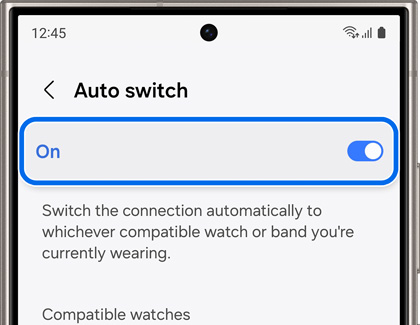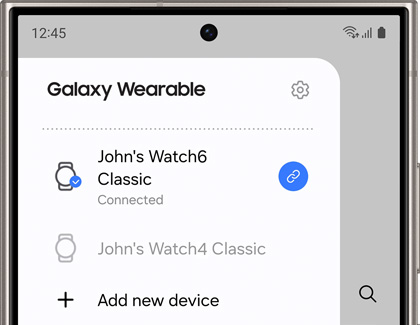Use Auto switch with your Galaxy buds and paired devices

Use Auto switch with your Galaxy buds and paired devices
This feature is not available on iOS devices or the Samsung Galaxy Watch app on iPhone. Auto switching support is only available on Samsung phones and tablets, and Samsung TVs from 2022 and later.
Compatible Galaxy earbuds:
- Galaxy Buds3 and Galaxy Buds3 Pro
- Galaxy Buds+
- Galaxy Buds2
- Galaxy Buds2 Pro
- Galaxy Buds Pro
Use Auto switch with a Galaxy smart watch
Oops, you decided to use a different wearable today but forgot to change it in the Galaxy Wearable app. No problem, the app will recognize when you're wearing a different device and automatically connect to it!
Before proceeding, please be aware that the Auto switch option won't appear unless you have connected more than one watch. You cannot use Auto switch to connect one watch to multiple phones. You will need to reset the watch to connect it to a new phone.
- Navigate to and open the Galaxy Wearable app.
- Tap Menu (the three horizontal lines) in the upper left-hand corner, then tap Settings, and then tap Auto switch.
- Next, tap the switch at the top of the screen to turn Auto switch on or off.
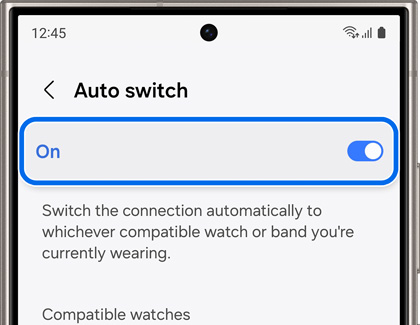
- Now the phone will automatically connect to whatever paired wearable you're wearing on your wrist.
Auto switching with Galaxy earbuds
With your Galaxy Buds3, Galaxy Buds3 Pro, Galaxy Buds+, Galaxy Buds2, Galaxy Buds2 Pro, and Galaxy Buds Pro, you won’t need to worry about manually switching over to another device if you’re receiving a phone call. For example, if you’re enjoying some music on a One UI 3.1 device, such as a Galaxy tablet, you can answer an incoming call with your earbuds! Your buds will use the Automatic switching feature to switch over to your phone so you can take the call.
Another example would be if you're listening to music on the phone, but then open a YouTube video on your tablet. In this case, your earbuds will begin playing the YouTube video's audio.
Keep in mind that this is only supported on Galaxy devices running One UI 3.1 or above. In addition, the devices must be signed in to the same Samsung account to use this feature.
Switch devices manually
If needed, you can manually switch between your devices that are connected to the Galaxy Wearable app. You can also use the Media and Devices panel when you have several Bluetooth audio devices connected.
- First, make sure the other device is turned on.
- Navigate to and open the Galaxy Wearable app on your phone.
- Tap Menu (the three horizontal lines). The name of the most recent device will appear at the top of the list.
- Select the device you want to connect to, and the app will automatically connect.
Note: The other device needs to be turned on. This feature is not available on iOS devices.
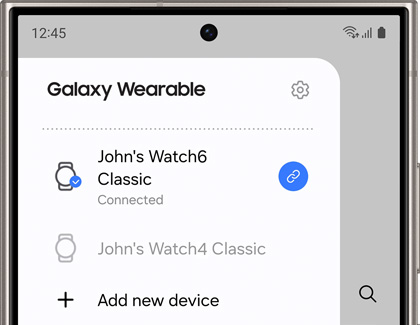


Contact Samsung Support


-
Mobile 8 AM - 12 AM EST 7 days a week
-
Home Electronics & Appliance 8 AM - 12 AM EST 7 days a week
-
IT/Computing 8 AM - 12 AM EST 7 days a week
-
Text Support 24 hours a day 7 days a week

You Are About To Be Redirected To Investor Relations Information for U.S.
Thank you for visiting Samsung U.S. Investor Relations. You will be redirected via a new browser window to the Samsung Global website for U.S. investor relations information.Redirect Notification
As of Nov. 1, 2017, the Samsung Electronics Co., Ltd. printer business and its related affiliates were transferred to HP Inc.For more information, please visit HP's website: http://www.hp.com/go/samsung
- * For Samsung Supplies information go to: www.hp.com/go/samsungsupplies
- * For S.T.A.R. Program cartridge return & recycling go to: www.hp.com/go/suppliesrecycling
- * For Samsung printer support or service go to: www.hp.com/support/samsung
Select CONTINUE to visit HP's website.