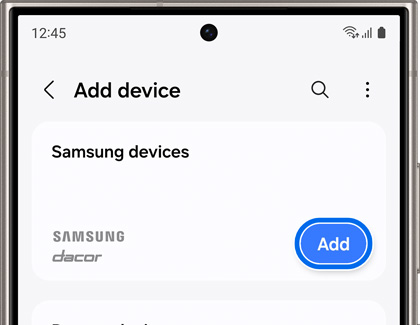Compatible devices for the SmartThings app or SmartThings brand hubs

Compatible devices for the SmartThings app or SmartThings brand hubs
Check if your device is compatible
Not sure whether your new TV is supported? You can check the SmartThings website to see if it's a compatible device. And don't worry, SmartThings supports many third-party smart devices as well.
You can also check if the device is compatible using the SmartThings app itself. To do this, you'll need to go to the page where you normally add new devices.
Navigate to and open the SmartThings app, then tap the Devices tab, and then tap Add (the plus sign). From here, there are a few ways to check if your device is compatible.
- Search: You can tap the Search icon in the upper right-hand corner, and then search for the product's name. You can even search by the model number to be extra sure that it's compatible. If the device does not appear in the search, it is not compatible.
- Samsung devices: Tap Add, and then a list of compatible device types will display. Select your device from the list, and follow the on-screen instructions.
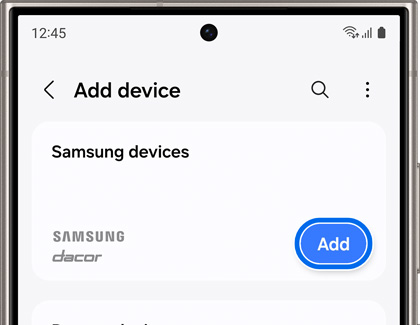
- Partner devices: Tap Add, and then a list of compatible device brands will display. Select your brand from the list, and follow the on-screen instructions.
- Scan QR Code: If your device has a QR code on it, you can tap Scan QR code to check if it's compatible. If needed, allow the permissions, and then use your phone's camera to scan the code. If the scan does not work, it means the device is not compatible.
- Scan nearby: This option lets you scan for smart devices or compatible Bluetooth devices that are currently in range. The device needs to be turned on and in pairing mode in order for it to appear. If your device appears, it's compatible!
Note: If you are unsure how to enable pairing mode on your device, follow the instructions in the product's user manual. Not all Bluetooth devices are compatible with SmartThings. - View supported devices: Tap More options (the three vertical dots) and then tap View supported devices. You'll be presented with a list of brands and device categories that have been verified by SmartThings to be compatible.
If your device is compatible, you can go ahead and add it to SmartThings if you'd like! Just follow the on-screen instructions. For more detailed instructions, please see our guide for adding and managing devices in SmartThings.

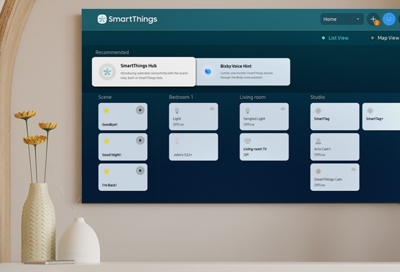
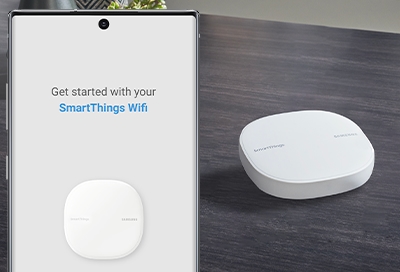
Contact Samsung Support