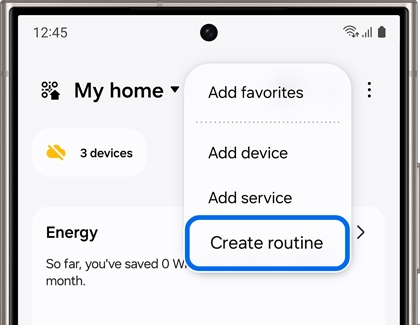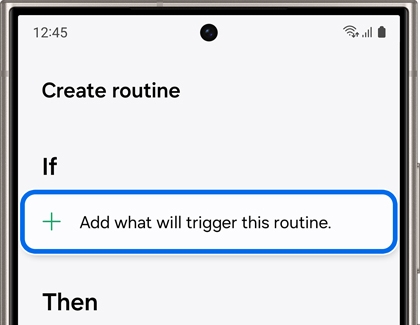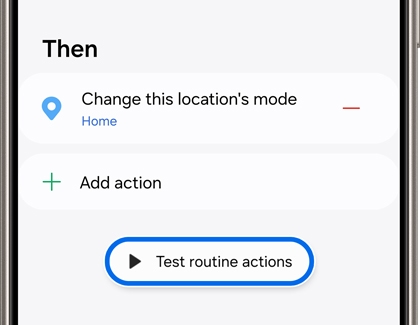Use automations in SmartThings

Use automations in SmartThings
Set up an automation
Want the TV to automatically turn on when you come home from a long day? You can make your devices do all kinds of things when you use automations.
- On your phone, navigate to and open the SmartThings app. Tap Favorites at the bottom of the screen, then tap Add (the plus sign), and then tap Create routine.
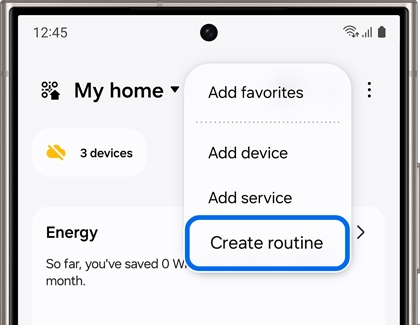
- Tap + under "If" to set your desired conditions for the automation, such as the time it will trigger. Another example would be adding a device, like a motion sensor; you can make the automation trigger when the sensor detects motion. After tapping +, follow the on-screen instructions for your chosen condition.
Note: If desired, you can add an additional condition by tapping + under "If" again.
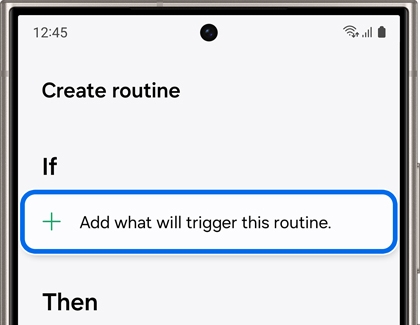
- Tap + under "Then" to add an action to the automation. For example, you can choose a smart light bulb and then make it turn on at a designated time or when a motion sensor detects movement. If needed, you can assign an offline device to an automation. If the device says "(Offline)" next to it, you can still select it and then choose your desired action.
Note: If desired, you can add an additional action by tapping + under "Then" again. - Tap Test routine actions to test out the automation. Then, review any on-screen instructions to finish the setup, and tap Save.
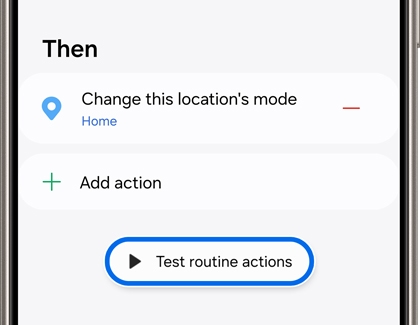
- You can assign a name and icon to the automation. When you're finished, tap Save. When the conditions are met, the device will automatically perform the automation!
Note: If you set an automation to only run once, it will disappear after it has been triggered.



Contact Samsung Support


-
Mobile 8 AM - 12 AM EST 7 days a week
-
Home Electronics & Appliance 8 AM - 12 AM EST 7 days a week
-
IT/Computing 8 AM - 12 AM EST 7 days a week
-
Text Support 24 hours a day 7 days a week

You Are About To Be Redirected To Investor Relations Information for U.S.
Thank you for visiting Samsung U.S. Investor Relations. You will be redirected via a new browser window to the Samsung Global website for U.S. investor relations information.Redirect Notification
As of Nov. 1, 2017, the Samsung Electronics Co., Ltd. printer business and its related affiliates were transferred to HP Inc.For more information, please visit HP's website: http://www.hp.com/go/samsung
- * For Samsung Supplies information go to: www.hp.com/go/samsungsupplies
- * For S.T.A.R. Program cartridge return & recycling go to: www.hp.com/go/suppliesrecycling
- * For Samsung printer support or service go to: www.hp.com/support/samsung
Select CONTINUE to visit HP's website.